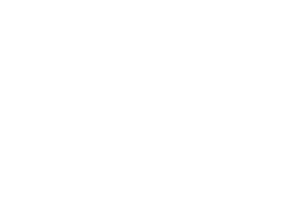36 MINS
How To Set Up Your Online Donation Forms
Learn how easy it is to create an online giving form that is integrated with DonorPerfect.
Categories: Giving Tuesday, How To, Expert Webcast
How To Set Up Your Online Donation Forms Transcript
Print Transcript0:00
This conference will now be recorded. Hello, everyone and welcome to our Giving Tuesday edition of our online forms Webinar. My name is Blake Eisenberg, and I am a DonorPerfect training specialist and I Read More
0:00
This conference will now be recorded. Hello, everyone and welcome to our Giving Tuesday edition of our online forms Webinar. My name is Blake Eisenberg, and I am a DonorPerfect training specialist and I have the privilege of leading today’s session for everyone watching. So we’re going to start today’s webinar by talking a little bit about giving Tuesday.
0:29
Giving Tuesday is a philanthropic event that falls on the Tuesday following American Thanksgiving. And as a worldwide social media phenomenon, Giving Tuesday kicks off the giving season, in the same way that Black Friday and Cyber Monday kick off the shopping season. This year, Giving Tuesday is taking place on December 3.
0:54
Last year, over $380 million in total was raised through giving Tuesday, that came in through 4 million different donations from all of those generous donors out there throughout 150 countries all over the world. So some pretty awesome numbers. And to bring that home or talk about giving Tuesday in terms of DonorPerfect.
1:20
The DonorPerfect community received over $29.2 million during 2008 teens Giving Tuesday. The average online gift was $185.
1:34
Donors elected to cover the online processing fees 72% of the time, using a feature called donor covers costs which we are going to take a look at in today’s session. And 35% of online gifts were made on mobile devices.
1:53
So now that we’ve just briefly touched on some Giving Tuesday information, let’s talk now about creating the form. And when you are ready to create your GivingTuesday online form for your organization, you’re going to be able to create it in as little as four steps. Step number one, we’re going to choose the Giving Tuesday template in your online forms library.
2:19
We then need to give the form a name something like giving Tuesday 2019.
2:26
We’re going to choose the payment methods that we want to accept through the form. And last but not least, we’re going to click Create and your form will be finished. Now you could take this form and add it onto your website. But I’m sure for most people watching, you’re probably at least a little bit interested in how you can customize this form to look
2:49
unique for your organization. So let’s talk about what all of our customization options are, and how we can take our form and personalize it for our organization.
3:02
So what we’re going to be talking about today, we’re actually going to be jumping into a live test database at the end of our slides. And we’re going to be going through a demonstration of how to put a form together. And some of the areas that we’re going to look at include the ability to edit the header and footer of our form, where we can add in logos, videos, links, and any text that you would want to appear at the top.
3:30
We can also style the form, we can change up the themes being used the colors throughout the form the fonts, we can make any form mobile responsive, which actually is going to be selected by default so that no matter what kind of device, whether it’s Apple, Android, a phone, a tablet, your form is going to work perfectly.
3:53
You can also customize your form by setting up what we call default code options. So that every single time you download a gift from online forms into DonorPerfect, it’s going to have the correct codes applied to each gift record. And as I mentioned, we’re also going to talk about donor covers costs where you can allow your donors to help cover the transaction fees associated with using our online forms.
4:24
Also, by default, everyone that fills out your form is automatically going to receive a thank you email thanking them for their donation. And it has the ability to set up a personalized message that you can customize exactly what that email is saying to all of your donors. And as I mentioned, it will be sent out as soon as they click that submit button on your form.
4:50
And then last but not least, we also have the ability to share the form out to all of our friends and family.
4:58
So there’s a couple of different ways
5:00
that we can get the word out on our form,
5:02
there are a couple of different links that we can create, including a friendly link that is easy to remember, a short link or oftentimes referred to as a bitly link for any social media site that you might be using. And then there’s also going to be sharing options on the receipts page of your form, where your donors can choose to then take your form and share it on their social media sites.
5:35
So with that being said, let’s get started. Let’s transition away from the slides. And we’re going to spend the rest of today’s webinar in a DonorPerfect database. So let me pull that up here.
5:49
And we’re going to build a form together. So to access our online forms, when we’re logged into DonorPerfect, we want to locate the App Links icon at the top of the screen. And we’re going to choose online forms from the drop down. Now just a couple of things to mention here. Before we get started. If this is your first time accessing online forms, what you will likely see when you click on this option is a pop up asking you to type in your email address. This does not mean that there’s any kind of additional cost or fees associated with accessing the forms, you already have it as part of your package DonorPerfect just needs you type in their email address to activate online forums and link it back to the database.
6:37
Also, if you are interested in creating any kind of form that’s going to accept a payment. So definitely these Giving Tuesday forms. Any general donation forms or event registration forms in the future, there are a couple of things you’re going to need, you will need a payment processing gateway, powered by safe save. And then you’re also going to need a merchant processor. If you’re watching and joining us from the United States. This is also going to be powered by save save. If you are joining us from Canada today. This is either going to be powered by Vantage or Paysafe.
7:15
Again, you will need both of those components in order to accept payments through your form.
7:23
So we’re going to click on Online Forms. That’s going to take me into what we call the review and acceptance center or the rack for short. It is the landing page of online forums. And as you can see, in this test database, there are quite a few forms created.
7:42
If this is your first time accessing this screen, you’re probably not going to see anything here. And if I scroll down to the bottom, we have our add form option right here, which in your database is probably going to be closer to the top. So let’s select this option.
8:01
And that is going to bring us into our template library. And right here in our donation section, we have our Giving Tuesday template.
8:10
So I’m going to click on use this template.
8:14
And then I just need to fill in some information. Like we said, that’s our first step, we click Choose this template. I’m going to type in the name for this forms, let’s call it Giving Tuesday 2019.
8:26
I’m going to set up my payment options.
8:31
I need to fill in my confirmation email. And then last but not least, I’m going to click on finish setup.
8:41
And my form has been created and it is now active. Now another thing just to mention at this point in time, if you have not yet activated your payment processing gateway, you will still be able to access online forms you’ll even be able to choose this template and create a form. However, what’s going to happen is your form will remain in a pending status until your gateway is created at that point in time. As soon as you have your gateway, you can click on your form and change it from pending to active mode.
9:19
Another best practice tip I have for the group is that as soon as we get to this page, what we want to do is click on online forms in the top left corner.
9:32
We want to find our forms I’m going to organize it by the ID which will bring our newest one all the way up to the top.
9:43
Here is my Giving Tuesday 2019 And I always recommend clicking where it says active and changing this from active to test mode.
9:54
That way if we decide that we would like to test out this form with a payment just to see how
10:00
All the features are working, it will never actually process that payment, it will never charge the card. It’s just a nice safety net to have in place as we are setting everything up the way we want it to be. And then of course, as soon as everything’s good to go, we would just click on Test, change it back to active, and then added to your website. Okay, so to start customizing this form, we want to click on the pencil icon right here.
10:30
And in today’s webinar, we’re going to be focusing on every single section that lives underneath the basics. So everything that we had talked about on this a few slides back. First up, we have the ability to edit the header and the footer of the form. And you’ll see here, since we chose our Giving Tuesday template, we actually already have this great logo and text filled in for us. Now, if your organization has your own unique GivingTuesday logo, or you would like to add your logo in addition to giving Tuesday, all we have to do is use our toolbar at the top here,
11:09
we can insert our image right here,
11:12
we can add a video or a link.
11:16
If you want to add an image, we can click within this box right here, and it will let us upload a picture from our computer, we can drag and drop an image from any hosted website. Or if you’ve used online forms in the past, we can click on the Browse folder. And that’s going to show us every single image that we’ve used on a previous form.
11:44
But I like this logo, I’m going to keep it up there for giving Tuesday. And I’m going to click Save to all pages so that no matter what stage the donors at whether they’re filling it out, or they’re checking out their confirmation, or they’re looking at their receipt, they’re going to see this logo at the very top.
12:01
We also have our page footer section right here.
12:10
And what we’re looking at is our default footer. So every single database has a default footer that we can set up one time, and then it will become available for every single form we build moving forward.
12:24
If you ever find that you would like to customize your default footer. Right here we have a link that says edit in system settings.
12:34
And I’m going to click on this drop down right here.
12:38
And here’s where we can customize exactly what this says. Again, it’s a one time setup and then moving forward, we will always have access to this footer for any form that we built.
12:54
So then I’m going to click back to form footer setup.
12:58
Also, if you ever find that you need a very unique footer for one form, in particular,
13:05
you can also click use a custom footer right here. And now we have a blank canvas to work with.
13:15
Okay, so before we move on to the next section, one thing I always like to point out is a link right here at the top right corner that says View your form. Clicking on this is going to open up a brand new tab and show us a preview of how our form looks up to this point. So we can see our logo at the top, our donation amounts, and all of our fields. It’s a really useful tool to use as we are customizing the form so that we can check each step and make sure that every change we make is one that we like, and then it works with everything else on the form.
13:54
So again, anytime you’d like to see your form, we can click View your form right here in the top right.
14:00
Okay, so that brings us to our next section where we can style the form. And this is where we can change the themes, the colors and the fonts used throughout the entire form. As I had mentioned, all of our forms, by default are mobile responsive, so you don’t have to worry about setting that up at all. It will work on any phone, laptop, tablet computer all the same way.
14:26
What we can do now is we can click on Launch form styler.
14:32
And this is going to allow us again to change some key features of the form. And we have this part of the form styler broken up into two major sections, the theme that we’re going to choose, and then further or additional advanced customizations.
14:49
What I’m going to do now is I’m going to scroll through some of our themes, and we’re going to see those changes take place in our preview window. However, I always find that it’s a lot easier
15:00
to notice the changes if we choose a starting color theme first. So if we choose something like blue skies, we can now see that reflected in our preview. And as I start to scroll through some of the themes, we have theme one right here, we can see our boxes are kind of off to the left a little bit,
15:20
theme to our rounded boxes.
15:24
And then theme three, our floating sections.
15:32
I’m gonna go back to theme one.
15:35
And then I’m going to scroll down to further customizations. And this is how we can customize specific parts of the form. So first up, we have our overall page and form body, where we can change the background color, the background texture, the gradient colors, the font type and the font color. Anytime you see a circle like this, or our color wheel, clicking on it allows us to change our colors. And if you have any kind of custom color coding and you want your form to match up with the exact colors that are on your website, all you have to do is typing your codes here and click OK.
16:19
Next up are the section headers themselves. So this part of the form right here, we can change the font for just this part, the size of the font, the style, we can also align our font. So now it’s in the middle instead of the left hand side.
16:36
And we can change the font color.
16:39
So maybe we want this to be a little bit of a darker blue, or let’s go purple.
16:46
And now we can see that change on our form.
16:53
Underneath that we have the sections themselves. And the options here are going to change depending on the themes that we’re using.
17:02
So in this case, with theme one, we can only change the background color, but you’ll see that you might have additional options if we’re using different themes.
17:11
And then of course, last but not least, we have the buttons themselves. And this is how we can change the shape and the color that appears on the front of the form.
17:21
So maybe we’ll make these a little bit of a purple too, to match the section header.
17:29
All right.
17:31
So once we’re satisfied with the way that our form is set up, we can click Save and Close.
17:39
And this is another great opportunity to use that view your form link in the top right corner.
17:48
And here we can see we have our themes with our offset boxes, we have our purple donation buttons, and we have our purple font.
18:03
Okay, so that brings us to our next section, set email options. And again, as a review, whenever somebody fills out your form, by default, they’re automatically going to receive this email. And so here’s where we can customize exactly what it says.
18:20
by customizing again, the body of the email, we can customize the image and of course the from address and subject. A best practice tip that I have for everyone watching is you want to change the from address to a real email. If you have a general inbox that works if you want to set up for a certain member of your team. The reason why I recommend doing this is just in case if any of your donors decide that they want to read a reply to the email they receive. This way you have an opportunity to capture all of those responses.
18:58
So I just put mine in there as an example. Next up, we have this subject line. And one thing we can do with our subject is we can add in some merge fields. Let’s say that we want to personalize the subject a little bit for every one, I can click after Thank you, and then I’ll click on user first name.
19:19
And whatever value they place into the first name field in our form is automatically going to be filled in to their subject line in their inbox.
19:31
If we click on show more settings,
19:34
again, by default the person completing the forms getting a copy of it. You could also set up some BCC emails if you want.
19:44
That way you can have anyone from your organization receive copies of those emails.
19:50
And we also have a very important step here or option. When should we send the email for any form that is accepted accepting some type
20:00
payments. So donations, this Giving Tuesday form event registration forms, you want to make sure to always leave this on when payment is submitted, what’s going to happen is your donor will fill out the form, they’re going to click Next. And that’s going to take them to a confirmation page. If we change this to form confirmation page, they would technically be receiving a thank you email before they’ve submitted their donation. So to avoid any potential confusion, you want to again just always leave this on when payment is submitted.
20:35
And then another default is including item detail. So everything that they fill out on the form is going to be included in this email that gets sent to them, as long as this checkbox is selected.
20:52
That brings us to the actual email itself. As I mentioned, you can replace this banner with another Giving Tuesday logo, you can replace it with a company logo, anything you want, or you can leave it in there if you want as well. And then we have the body of the email.
21:13
So once we have this entire section customized, we can then go ahead and click Save.
21:20
And you can also send test emails at any point in time, if you want to make sure that the emails looking the exact way you want it to look.
21:31
And this brings us to what’s in my opinion, the most important part of setting up your online forums, especially for something like giving Tuesday. And that is set item codes. There’s two main reasons why I say that this section is the most important part of your form creation. The first reason this is where we can customize the donation buttons that appear on the front of your form. And the second reason being, this is where we can set up all of our default code choices, so that as your gifts come in, they’re being coded correctly, which is going to improve the accuracy of any report we need to run in the future.
22:17
So first reason why it’s so important donation amounts. The very first line item here says gift pledge amount. And the far right side has a link that says View edit choices. Selecting this is going to show me a current listing of the donation values on my form.
22:39
If I need to change these or add more, I just want to click in and create new ones. So let’s make one for $25.
22:52
And let’s make another one for 10. So I’m going to click add new row
22:57
and add my 10 value.
23:00
And then we’re going to click Save.
23:04
As another best practice, I definitely recommend having an odd number of values listed in your form. The reason being the system’s automatically automatically going to add a button called other which will fill in that last slot. So to show you what I mean, we’re going to click Save. And then we’re going to save this page. And we’re going to click View your form.
23:30
So I went ahead and added a $25 option and a $10 option. And where there would have been an empty space, we now have a write in amount other.
23:40
So to keep things nice and even and consistent, always have an odd value.
23:50
Okay, and the second reason why this is such an important part are all of our default code choices. So what we recommend is prior to creating your form, you want to create a solicitation code for giving Tuesday 2019 In DonorPerfect, so that when we get to this point, and we click on our drop down for solicitation,
24:16
we can choose our Giving Tuesday 2019 code. And this is going to group all of these donations together for us in the database. So again, if we need to run any reports on Giving Tuesday, our reports are going to be as accurate as possible.
24:32
We can do the same thing for all of our other fields. So what bucket are these donations going into? How are we designating these donations?
24:42
What kind of thank you letter do we want to send so I believe we should have one for giving Tuesday?
24:49
We do.
24:53
Are there any sub solicitations that we need to set up and what campaign is this a part of?
24:59
So just like that
25:00
I have predetermined four codes that are going to be applied to every single gift that gets downloaded through this form.
25:08
And then we want to go ahead and click Save to save our changes.
25:15
So last but not least, that brings us to our links and sharing section where we create all of our different links that help us share out our form. The first thing the system’s going to ask us to do is create what’s called a friendly name, or an easy to remember name, when we’re sending out our links, so I’m going to call this
25:38
Giving Tuesday, Blake 2019. Now these have to be unique. So I just typed in something that I don’t think has been used before. But if another
25:50
organization has used this URL somewhere, it’s going to tell you that it’s already in use. There we can see it was not used before. So when we click Create, we now have our friendly link for sharing.
26:03
We have our short or Bitly link for social media. And our third link right here is your full link for website embedding. So this is the one you’re going to want to send to your website development team, so that they can add it right on to your website.
26:25
We also have our sharing section. And so what’s going to happen is when somebody fills out your form, and they click Submit, on their receipts page, they’re going to see a shortcut for Facebook, LinkedIn, and Twitter. And if they click on one of these, it’s going to allow them to then share your form on their social media site. And so here’s where you can control what you want to include and not include on that receipts page.
26:58
And then we will click Save to save any changes that are made.
27:03
And that is the basics of creating an online form. So as a quick review, Edit Header and Footer is where we can customize the logos used at the top and the information contained in the footer. style. Your form is where we can customize the themes, fonts and colors.
27:20
Set email options is where we can customize what the email says and how it looks that gets sent to donors.
27:29
Set item codes the most important part of setting up your form because this is where we can customize our donation amounts, and our default code choices for all of our important gift coded fields.
27:43
And links and sharing creating our own customized links and sharing options to help spread the word about our form.
27:52
Okay, so now that we’ve created this form, let’s go ahead and fill it out as if we were a donor. And then we’re going to take a look at the download process of how we can push all of these gifts into DonorPerfect. So I’m going to click on the Online Forms logo in the top left corner to take me back to the landing page. And then we’re going to click on our form to fill it out.
28:26
Okay, so first thing I need to do is I need to choose the amount that I’m going to donate. So I’ll say I’m donating $50
28:34
I can choose the type of donation. So is this going to be a one time gift? Or do I want to set this up as a recurring donation?
28:41
And then my contact information. So let’s see who am I today?
28:46
I’m going to say my name is Jackson, tester.
28:52
And Jackson lives at 55 testing lame
28:59
in Philadelphia,
29:02
PA 19130.
29:06
Okay, so I’m filling out the form, I have to also fill in my email address.
29:14
And that brings us to our donor covers cost section. Again, this is where I can elect to help cover the transaction fees. So I’m going to say yes. Now in your database, it won’t say API demo, it’ll have your organization’s name.
29:30
As I can see, my total is now going to be $51.50.
29:36
And then I need to fill in my credit card information from we’re going to put in a fake credit card number
29:42
along with some fake expiration dates, and code.
29:49
And let’s say that my billing address is the same as above.
29:54
And now I’m gonna click on next
30:00
So again, this is the confirmation page where I’m looking through everything that I’ve placed into this form.
30:07
Here is my total at the bottom, letting you know I have a one time donation and a donor coverage cost fee, which brings me to a total of $51.50. So then I’ll click on Submit Payment.
30:23
And here I can see my payment was approved. Here’s my receipt. There’s a link for me to print this for my records. Here are all of the details of my donation and down at the bottom my shortcuts to then turn around and share this form on my different social media sites.
30:42
Okay, so what happens now that the donor has clicked submit, what do we have to do on our end, to push this form into DonorPerfect? Well, back in our review and acceptance center, if we refresh this page,
30:59
we will see next to Giving Tuesday, that under pending, we have the number one
31:04
clicking on this is going to show us the donation that came in.
31:10
And to download this into DonorPerfect, we just want to choose it from the list.
31:16
And we want to select Download to DonorPerfect right here.
31:23
As we can see, our entries have been queued for download. So what I’m going to do now is I’m going to refresh this page one last time.
31:34
And we will see that the number one moved from our pending to our downloading column. And just like that, our donation has been added to DonorPerfect. Let’s go ahead and jump back into the database. And let’s do a quick search for Jackson.
31:54
All right, so here’s Jackson’s record, we’ll open it up.
32:02
We can see here in the created by field, it says WL a this means that this donor record was created by weblink. So there was no match. And it’s a brand new donor. Here’s all of his information. And if we go to his gifts screen,
32:17
here is his gift for $51.50. Opening it up, just want to make sure all of our default codes came over unrestricted or annual campaign Giving Tuesday and are giving Tuesday. Thank You letter. Perfect.
32:37
Okay, so one last thing to talk about are the actual download settings themselves to explain what was going on behind the scenes. So I’m going to click on my tab that says View entries. To get back into online forms. At the top right corner, you should have a box that has your client ID in it that number starting with E and clicking on this drop down, we’re going to choose the option that says Download settings.
33:06
At the top here we have our record matching criteria. If you’ve ever completed an import or you’ve used our duplicate removal tool in the past, then you’ll probably be familiar with this. It is the feature in place to check your database for existing records, so that duplicates are not created. If Jackson had already been a donor, and his information matched up with what was already in DonorPerfect, then his gift would have been added to an existing record.
33:35
And here’s where we can set up exactly what fields are being used to determine what is a duplicate.
33:44
We also have our download settings. Now you can set this up for automatic. However, I would recommend at least in the beginning as you’re getting used to DonorPerfect and online forms, leaving this as a manual process.
34:00
If you do elect to use automatic we have two options. Add gift only is going to just add in the donation details whenever a match is found. Update record and add gift will bring in the donation and any new address details like a new email or a new street address or a new zip code. So it’s up to you how you would like that information pushed into DonorPerfect. By default prevent redownloaded records is selected so that we can’t download a gift record more than once.
34:32
And one option you have here is called download donation and donor covers costs as separate transactions. So in our example, Jackson’s gift came in as one gift for $51.50. If instead you would like that to come over as two separate transactions, a gift for $50 and a gift for $1.50. You can select this option right here and then the system will give you d
35:00
default code options for that $1.50 General Ledger and sub solicitation code.
35:10
Last but not least, you can also set up notifications for whenever downloads occur. So the send email box needs to be selected and then we can just fill in up to four email addresses.
35:22
Last but not least, we’ll click Save. And those are all of our download settings for online forms.
35:33
Okay, so now it’s time for your organization to get started with designing your Giving Tuesday form. If DEP payments services are needed, please contact your account manager or use our enrollment form which can be found in our online forms feature. And if you’re interested in learning more about DonorPerfect, please make sure to call 1-800-220-8111.
35:59
So again, as a review, create the Giving Tuesday template, choose your payment method, personalize the form by using style form making it mobile responsive, customizing the Thank You message and then make sure to share it out to get the word out there and get social.
36:16
Thank you all so much for attending. This has again been our Giving Tuesday edition of our online forms webinar. Thank you all so much. Good luck with your Giving Tuesday and I hope everyone has a great rest of their day. Thanks everyone.
Read LessRelated resources
Crowdfunding & Online Forms Plus
Client Testimonial – Sherri Heishman
How to Buy Fundraising Software
Get a demo