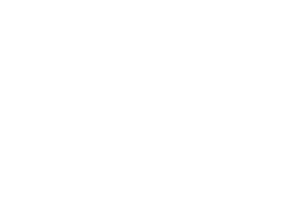1 HOUR 11 MINS
Data Cleanup Part 2: How You Get It Done
Categories: DPCC
Data Cleanup Part 2: How You Get It Done Transcript
Print Transcript[silence]
Donna Mitchell: Okay, we are live. Good afternoon and welcome, everyone. This is one of the last sessions of our community Transform Your Fundraising conference. We’re so glad that you’re here. We hope that you’ve enjoyed so much of the wonderful content that Read More
[silence]
Donna Mitchell: Okay, we are live. Good afternoon and welcome, everyone. This is one of the last sessions of our community Transform Your Fundraising conference. We’re so glad that you’re here. We hope that you’ve enjoyed so much of the wonderful content that has been presented to you in these last few days. I’d like to tell you what we’re going to be doing today. This is going to be data cleanup and how you get it done. Our friends, Janet and Sean, showed you how to find the information, how to find the data that is dirty, and we’re going to help you clean it up. I’m here with my esteemed colleague, Arlene Berkowitz, and I’m just going to tell you a little bit about my friend. Arlene has spent the last 20 years training clients in DonorPerfect. Now on occasion, you’ll hear her training clients in Español, because she’s just that awesome. Her passions are travel and photography, the former it’s being a backseat during COVID. She spent the last 18 months concocting baked goods when she was not helping our clients find in and out-of-the-box solutions in DonorPerfect. That’s our Arlene.
Arlene Berkowitz: Thank you, Donna, for that lovely introduction. I’d like to return that with introducing everyone to my dear friend, Donna Mitchell. Hopefully, the majority, if not all of you, have had the extreme pleasure of being in a webinar that Donna has taught or possibly a personalized training. If you don’t know her, you’re going to get a sample of Donna’s energy and personality in the next hour. Donna has been with DonorPerfect for six years as a trainer, and she’s been a trainer in software for 25 years. She really finds joy in helping our clients make a difference in the world each and every day. As I mentioned, if you’ve been in her webinars, you know what energy she brings, and the humor that she brings, and she even brings her singing voice to her webinars. Maybe we’ll get a little taste of that today. Donna believes that while learning is critical, we also have to have fun while we’re doing that, so she does a good job of doing that. In her spare time when she’s not a DonorPerfect trainer, Donna can be found cooking, and birdwatching, and snuggling up with her adorable puppy, Angel. With that done, we’re going to kick it off. Let’s learn about how you get it done as a sequel to Janet and Sean’s session.
Donna: All right, let’s get this rocking and rolling. Our agenda for today, we’re going to talk about data cleanup tools.
[pause 00:03:09]
Donna: Okay, all right.
Arlene: [inaudible 00:03:56] Donna.
Donna: Can you hear me now?
Arlene: We are back, all right. Donna: Okay, you can hear me now. Hot dog, we’re back. Woo-hoo. All right, so let’s do it. Don’t know where you stopped hearing me. We’re going to talk about global update. We’re going to do export and import for the win. This is really important information, we really think this is going to help you grab hold of your database and get it clean. Then finally, we’ll do a recap. Let’s jump in and get started. Now, this is the big deal. Before doing any of the tools that we are talking to you about today, you want to make sure to do a backup of your system. You’re going to go to utilities, backup and restore, and then we’re going to be able to create a new backup. We’ll talk a little bit more about that once we get there, but this is really important part of it. All right, so here’s the question. I know the chats going to go wild in a minute. [chuckles] How many people have duplicate records in their system? Oh my gosh, I know a bunch of you do. If you have duplicates in your system, well, the cure is going to be our functionality called merge duplicates. We’ll talk about that in lovely detail in a moment. Do you have inaccurate reports or maybe gift totals? Well, code maintenance may be the culprit. We’re going to show you how you can clean up your codes. Does your data need updating en masse? All right, I have a bunch of these records, and I don’t want to go into 500 different records to make those changes. Well, a global update might be the answer for you. If you have inconsistent data entry, I know some people do, it’s okay. Yes, you, Jonathan, I see it. Inconsistent data entry, we’re going to be able to do an export of the data, clean it all up, and then import it back into DonorPerfect. That’s when global update’s not going to work for you. Let’s jump in and take a look at each of these solutions. Now, does this happen to you? You stumble upon a duplicate when you’re doing a search. You look for Bianca and you have two or three Biancas. Well, in that particular case, you can do what we call a manual merge. This allows you to go and specify the records that you encountered, and merge them on their own. Now, how about if you know there are duplicates in your system? There’s a bunch, and I know it. Well, then you’re going to be able to use the possible duplicate report. Same functionality, same place, but it’s going to allow you to see a bunch of possible duplicates at one time. Now, what if you don’t feel like doing any of that? Well, we do have an auto de-dupe feature. Now, you’ll notice that we say not recommended and reason is, for my purpose, I prefer people to touch and handle their data to see what they’re doing. Auto de-dupe is a convenient feature, but there’s a lot going on there. We’re not even going to really talk about that today. We’re going to talk about merging manually and looking at the possible duplicates report. Let’s do it. I’m going to go into DonorPerfect. Hello, there’s DonorPerfect. All right. I want to go search for my donor, Bianca, because I need to talk to her, some thing is going on, I have to have some contact with her. I’m going to type in Bianca. It’ll take just a moment to display. What? I have two Bianca Duncans. This happens to people a lot. We’re going to be able to merge these together, but we’re going to use the manual process, meaning we’re selecting and isolating just those two records. Let’s do it. The first thing I’m going to do is go into utilities. What was the first thing I told you? We need to do a backup and restore. If any of you have ever been in any of my trainings, or any of my webinars, or workshops, you know that backup and restore is super important. Why? Because this creates your safety net if you make a mistake or you said, “I don’t really want to do that.” You can always go back and restore your system to the way it was before. Now, we back you up every night and those backups are held for 30 days. If we have to back you up, you’re going to have to cough up some duckets. What we recommend is when you’re doing this major work, importing, global update, duplicate merges, you want to do your own backup. I have an incredible way for you to remember to do a backup. It’s fun, and it’s easy. What I want y’all to do is get up out of your seats. Get up, up, up, up, and I’m going to trust that you’re getting up. You’re on your runner. All right, I want you to put your hands in the air. Put your hands in the air, woo-hoo. I want you to stick your booty out, stick your booty out. Now, you’re going to back it up, back it up, back it up, back up. All right, and you will never forget to backup your system again, all right? That’s exactly what we’re going to do. I’m going to click on the button. Hopefully, everybody’s paying attention now. [laughs] We’re going to click on create new backup. What this is going to do, it’s going to tell you. If you have three backups you will have three backups. It’s going to overwrite the oldest backup. That’s what we’re going to do. I’m going to click on “Ok”, I’m going to back it up, back it up, back it up. [snaps fingers] All right and now my backup is complete. Now, I have a safety net. If I go on and merge these and go, “Oh man, I didn’t want to do that,” we can go back and click on Restore. All right, so let’s go back to Utilities and we’re going to go to Merge Duplicates. Now, when you get to this duplicates screen there’re several pieces and parts to this screen. The first part we’re going to go over next, not this moment, after this, this allows us to select matching criteria with which to merge records to determine whether they’re possible duplicates. We also have the ability down here as you can see to manually combine and that’s what we are going to do. We’re going to manually combine two records that we discovered. Under the settings for manual combine, you’ll see we have Simple Combine or Advanced Combine. Then, there’s that Auto De-dupe. I’m just not even going to [inaudible 00:11:23] see that there. I’m going to select for this demo Advanced Combine. Now, advanced combine is really unique because it gives you some flexibility with which data you want to keep on the record that you’re going to keep. Once I select Advanced Combine, I’m going now to the button at the bottom right that says Combine Manually. I’m going to click that and when I do, I’m going to click on Lookup Name. I’m going to grab a name. I’m going to click on Lookup Name. For this purpose, I’m going to [inaudible 00:12:04] Bianca again. Bianca Duncan. We will find her. I’m going to pick for this record the most recent record. The most recent record is the one with the higher donor ID. I’m going to select at 664. There it is. Now, I’m going to select Lookup Name and select the next one. We have to look up Bianca again. Bianca, one of my favorite names, I’ve always liked the name. There we go. Once I select the second record, it’s going to give me this beautiful view and you will see this in just– There we are. Column one is record one and all of the data are on record one. Column two is record two and column three is going to give me the resulting record based on the pieces of data that I select to be in that final merged record. Remember, when you do a merge, you’re going to get rid of one of those records. It’s going to go bye-bye for ever and ever, you’ll never see it again, like a size eight for me. I’ll probably never see that again. Anyway, that’s another story for another time. I’m going to select the data that I want to be on this final record. Now, you’ll take a look here at this salutation. It says Bianca but this one says Ms. Duncan. Depending on whether I know her, if I’m more familiar with her, I can switch that out if I want to. I’m going to go down here to the address field. You’ll see on this record I have St and on this record I have Street. When we do verify addresses, it would truncate that street designation. I’m going to click the radio button next to the shortened street and look what happens. It now populates in that field. It’s going to be updated with the information from this record. You’ll see she’s from Wheeling, West Virginia. Look, now she has a mobile phone number on this record but she doesn’t have it here. I want that and I’m going to select that. You’ll also notice that Bianca has two different email addresses. This is really important to know. When you merge records, all the transactional data, gifts, pledges, contacts, other info records, all that stuff goes into the newly merged record. Any addresses on the record will go to the second address screen so you will not lose any of that data, and that email address that we have here will become part of her newly merged record. We’re not losing a thing. If I scroll down even further, you’ll see I have my number of gifts and her lifetime total on this record. Clearly, somebody added this and didn’t realize that Bianca had another record. What happens with the final record is it combines those gifts. Now, she’s going to have a total of 10 gifts and a total of $3,620 as her lifetime total. We’re not losing a thing. We don’t lose a thing. Once you decided which pieces of data you want on that final record, you can go ahead and do an update. Now, one more thing to note is you can update the data in this fields. I want to edit something. I can’t think of anything that I would want to do, but let’s say I wanted to, I could certainly do that. Maybe I want to put in the name of her company in the option one. You can edit this column. I’m going to click on Combine, and bing, bang, boom, those records will be combined. Now, that record 662, it’s gone. If I go back into Bianca’s record, I love her name, I don’t know why I keep writing Beyoncé. Well, I guess that’s a wrong way to spell Beyoncé, right? We’re going to look up Bianca. Now, you can see Bianca has one record and it is 443. If I go into the record, you see it took that address that we asked for. You’ll notice here that Bianca has an email [inaudible 00:16:40] and she has five additional. I don’t know where they came from but that’s all right. You will see that Bianca did become part of her record. That is how we are able to merge the record, you don’t lose any data. Any address that is on the address record that you’re moving over becomes an old address on this second address’ screen. That is how we do a manual merge. Now, we’re going to go back to Utilities and Merge Duplicates. This time, we’re going to use the possible duplicates report. What does that mean? Well, that means that we’re going to use these matching criteria to match records to find any records that may be possible duplicates. The four are selected by default, last name, first name, address, and zip, and the number of characters to match also are there by default. Now, you can add and remove criteria as desired. You can raise a lower number of characters as desired to find your records. What we’re going to do today, we’re going to remove that first name. Now, how many of you have Robert in the system and you have a Bob that you’re importing or looking for? Those names are not going to show up in your duplicate reports if I have the first name selected. I’m going to remove that and up my chances of finding records that won’t necessarily be found I had that selected. I’m going to go ahead down here and I’m going to click on Show Report. When I click on Show Report, it’s going to open up into this screen. This is going to give you the list of the records that are possible duplicates. We say that because they may not be duplicates. For example, you might have Robert Jones and Robert Jones but they’re father and son living in the same household. We want to make sure that we’re checking this information. You know your donors, you know who’s who. Most of the time, you’ll be able to make that decision. If they are not duplicates, okay, then we will be able to click this Not Duplicates option here if they are truly not duplicates. If you mark those records as not duplicates of each other, they will never show up as duplicates of each other again. You’ll save yourself some time because you’re not going to see those names over and over and over. If in fact they are duplicates, you’ll see Abigail and Abbie. You see, if I hadn’t taken that first name off, it would not have picked up Abbie Dickens. It wouldn’t have picked up anything for her. When we are going to merge the records again, we have the ability to do a simple combine or an advanced combine. Again, the simple combine, I’ll just show you very quickly. I’m going to do it this way because I really love the advanced better. You’ll see I can select the radio button pointing to the record I want to keep. Now, regardless of what I do here, it’s still going to merge all of that gift data. Let’s just go back to that screen, back to my list, and I’m going to do advanced for Abbie. Once I open that again, I’m going to see the records. Now, you’re going to see something very interesting. Every time I’ve seen it, it will pick up the oldest record as the record you want to keep. Why? Because that’s the record that we created first. Again, if something’s coming in via an online form, it’s new, you don’t want to mess up that history. We’re going to keep the oldest record, but once again, we’re going to be able to go in here and add whatever data we want. I love that we have our street here and there’s not a whole lot I need to move over. She has the perfect address. All that’s great, but it is going to combine her gifts. This is going to merge into Abigail. I could maybe if I wanted to if I had the field, I could add Abbie as another field, but I’m going to click on Combine. Now, those records are combined. If I go into A-B– Let me just do Dickens. We’ll do Dickens, and you will see that Abbie is no longer by itself and Abigail now is. There she is, and it grabs all of her data. I’m trying to keep an eye on some of the questions to see if I can answer while I’m moving through. I think someone asked me under Utilities and Merge Duplicates, how do you get to the advanced option when you run a list. I’m going to uncheck that. I’m going to click on Show Report. For each option, and you’re going to be doing these in pairs, you can choose Advanced. It’s the middle column, and that will give you those columns so you can compare the data that you would like to move to the other record. Okay? All right. That is how you would do it. Now, this tells me I have a few, I have 26, so you’re going to do them in pairs. Once you’re done, you’re good to go. All right. When should I do a merge? When should I merge duplicates? Should I do it once and never ever again? No. You have to do it regularly. You definitely want to do it before a mailing. You’re sending out a mailing. You don’t want to send, A, it looks very unprofessional to send multiple letters to the same person. B, it’s going to cost you money and your donors are going to be like, “Hey, what are you spending my money on, mailing?” You want to do it before a mailing. You definitely want to do it before running these two reports, in particular, the Top Donor Listing and the Donors by Giving Level. These reports allow us to see our donors by their top amounts. For example, their largest gift amount, or their lifetime gift total, or their number of gifts. The Donors by Giving Level allow us to see those donors at the end of the year. Here are all the people that gave me 100,000 and up. These were people that gave me 500 and up, and so on. If you have duplicate records, you could be skewing that information. Donna had a gift for 10,000 here and 100,000 there, and I’ll show up because you’ve got me under two different records where I should be much higher. That makes sense. That’s exactly why you want to do it. If you are getting online donations, you want to do your merges weekly. Matching criteria are great, but they’re not perfect. You know that people fill out their forms like Abigail did. She did Abbie. Robert will never write Rob but he always writes Bob. We have to be keeping an eye on that weekly. Those are some of the best practices for when we should be doing merging duplicates. All right, codes. Setting up and maintaining a good system of user-defined codes is critical to ensuring the consistency of your data. That’s from my DonorPerfect Knowledgebase, but that is basic database 101. Everybody knows that garbage in is garbage out. Codes are really the backbone of Donorperfect. If we’re not setting those codes up properly, guess what? We are not going to get our data out the way we expect to, and that’s really affecting report integrity and a myriad of other things. Let’s go in and take a look at some reasons why we use codes in DonorPerfect. My apologies. I was looking over here. All right. It provides consistent choices for data entry. Those dropdown coded fields, when I’m typing, creating a new record, if I typed an individual, if I had to type an individual every time I created a new record, the way I type, it would be at least 13 different iterations of individual. It allows us to select those options that are there for us. They are used in filters and reports all the time. Again, if your codes aren’t good, if they’re not consistent, you’re not going to get the report integrity that you expect. They’re referenced in other tools, such as DonorPerfect Online Forms. If you haven’t used online forms, we hope that you’ll give it a try, but if you have, you know that when you’re creating those forms, you have the ability to set the item codes, those gift codes so that when those transactions download into DonorPerfect, they’re going to update the gift record with the data that you actually wanted to be in there. It saves you time from entering data. You don’t have to worry about it, but it is referenced there and you get to create and select the choices for each of your coded fields. Let’s talk about some best practices for codes. This is really important, and I stress this often whenever I’m in webinars and training, but you want your codes to have succinct abbreviations. Now, I know most of you when you create your codes, you know that on the fly, and I’ll show you that in a moment. When you create those codes on the fly, the code responds to the description, it’s the same. I’m asking you to take a couple of extra seconds to make those codes a little more succinct. Instead of it saying 2021 annual appeal, what about AA 2021? That’s going to make your life better. Trust me. You want your codes to be clear and intuitive. People should be able to look at them and understand what they are even without the description. Be consistent. I think Janet spoke to this beautifully in the previous session. Your solicitation codes identify the event or the appeal. It also allows DonorPerfect to calculate your return on investment. Why not put those years on those codes? That’s going to make it easier to filter that data out, it’s going to be easier for DonorPerfect to calculate that return on investment, and you don’t have to do anything but run a report. This is really going to make your data come alive and make it much easier for you to get the data out and report the way you want. All right. What we’re going to talk about, and I’m sure some of you have these things happen. How to fix a broken description or a code? You’re in the system, you’re like, “Ah, I don’t really want to do it. I understand that this isn’t done right. How do I fix it?” Well, you have the ability to change the description in Code Maintenance. Let’s say we have, again, 2021. Well, let’s say I call it 2021 annual appeal and I can change that description right there in Code Maintenance, it’ll update all the records that it is currently touching and it will change that description for that code. I can also change the code in Code Maintenance to a new code. Yes, we can absolutely do that. Now, you want to be very, very careful about doing that and we’re going to show you some steps you should take to make sure that you’re being careful there. You can also go to Settings and Global Update to change data using the old code to an existing code. We’re going to show you that in the next section on Global Updates, but let’s go in and show you how to simply change a description. Then, we’re going to run a report to change a code. I’m going to jump right back into DonorPerfect. I’m going to go to Settings. Well, before I go there, let me just show you on the donor record. This is what I’m talking about and I think a lot of you will be very familiar with what you’re about to see. For example, if I go into– and this is not the best example, but I’m going to use it. Here, we’re going to use our description. Let’s call this Government Agency. You see how my description is just copying whatever we see here. I’m going to ask you to do something like that. It’s an extra second and now your code is truly a code and your description is truly a description. Now that we’ve done that, let’s go in and we’re going to show you how to change a code. Now we can do it here, but I’m going to go into Settings in the top right corner and Code Maintenance. Code Maintenance allows you to access all of the codes in your system. What we’re going to do, I’m going to click the dropdown and I’m going to find my code. Let me see. I’m good at solicitation. I’m going to click on Go. One of the things that is really– I don’t know if you guys have noticed it, it snuck in there but now it gives you the name of the coded field and the screen that it’s on. Whoop, whoop. I love that. It’s my favorite. For example, if I were to go into one of these codes and I’m going to actually change this Annual Appeal code in a moment, but we can very easily just change the code on the fly. For example, if I said I didn’t really want that to say virtual, I can go into the code and I can just take the description out. Now, I’m going to put it back later but I can just change that. What’s going to happen is, it’s going to update all the records that it’s touching. It’s easy-peasy. Now, I’m going to go back in there. This is the one. I’m going to put it back. I’m going to put in Virtual. Virtual, I can spell, see? That’s why you don’t want to type in those codes, honey. Now, what if I decided to change the code? I’m just going to put an _VIR. Guess what? When I save this now, it’s going to say, “Hey, there are existing codes using this original code, FALLGALA2020.” If you continue, they’re going to update the rest of those records. This is how I can change the code on those records, just like that. I click on Continue. Just like that, the code is changed. There you will see, now it says that. Let’s say that I have– You saw that End of Year Appeal, right? I’m going to show you what I mean. We have this code here End of Year Appeal, but it doesn’t have a year on it. Not really sure, it shouldn’t really be sitting there. If I have gifts that are from one year or another, I’m going to be thrown off on my reports. The best practice would be to go run a report to find out which records have this code. Then, we can go in and do a global update. Now, there’s a couple of ways you can do it if I go to Reports and the Report Center. I know Janet spoke about the counter report, that is a listing report. The counter report is a wonderful report to use when you’re cleaning up data. If I go to this counter report, what it does is it counts the number of times or which records are using that particular code. I could go in here and I can see which records are using that EOY code. I’m going to select my screen, which is Gift Pledge. I’ll leave it right there. We’re going to keep it on solicitation. I want to see, for example, I can see how many times I’m just going to run this. I’m just going to run the report so you can see it. I’m not going to do anything special here. What it does is it counts the number of times that a code is being used on these records. You’ll see now that my EOY code is on 15 Records. Now, at this moment, I don’t know which records they are, so I’m going to do a search. I’m going to click on that 15. It’s going to drill down to that list, and it’s going to show me the records that have that code. Look, they’re all 2017 gifts. That’s really cool. That’s easy. Now I can update this and change this via a global update. I think I went too far. I’m sorry. [laughs] I did all that, I didn’t talk about global update. Oh my gosh, I got excited. All right. We’re going to come right back to this [chuckles]. We showed you how to create a description, change it, and how to change a code in Code Maintenance to a new code. Now, we’re going to go and talk about Global Update to the rescue. [sings] I know a lot of people are afraid global may update and you should be intimidated. The reason I say that is because it’s a major big deal. I always tell my clients, if you’re going to do a global update, hop on the horn, call support and say, “Hey, this is what I’m trying to do.” They’ll be like, “Yes, you’re all over it, you got it, you can do it,” or, “Whoop, no, you don’t want to do that. Let us walk you through it.” Global Update to the rescue. When you want to change the contents of one field and all the records to a value that you specify all at once. This allows you to globally update those records with the use of a filter to some other thing. Now, some tips for Global Update. Global Update is, again, if you know what you’re doing, fantastic. Just be thinking about what you need and here are some tips that we have for you. First, know which records need to be updated. We’re going to do that with a report like we just did. I need to know which records I’m updating. I want to run a report to see those records. Now, I know there’s a common denominator. You want to know the data type of the field that you’re updating. Is it a dropdown coded field? Is it a text field? Is it a date field? You need to be aware of the data type of the field. Then, you want to do and check your results after the update, either by spot-checking records or running a report on those records to see how they were updated. It’s really, really not hard to do. When you think about it and use the steps, you’re going to be awesome. Trust me, trust me, trust me, trust me. Let’s take a look and to give you some ideas of different ways that we can use Global Update. The first way is I’m going to get my little spotty on. Hey. See, if we have a song, we’d go [sings]. Remember those back in the day, the cartoons? Some examples of reasons you could do a global update. We just changed all of our gifts. We’re going to change all of our gifts from EOY to EOY2017. We just needed to do that by changing the code, and everything would be copacetic. We’re going to do that in just a moment. One of the things, I’m going to change the solicitation code on gifts in this date range, January 1st, 2018 to January 31st, 2018 from Annual Appeal 2018 to End of Year Appeal 2017. What? Why are we doing that? Because those gifts that came in in January were all the gifts that were sitting under Susan’s desk that we should have had for their end-of-year appeal. We’re going to change those. Also, do you ever have records? I know someone asked us in the previous session. Do you ever have records where the salutation is blank? If the salutation is blank on your records and you do a mail merge letter, your letter will read, “Dear blank comma.” I will tell you, if I get a letter that says, “Dear blank comma,” I’m going to look at that organization a little funny, just saying. We’re going to show you how to fill the salutation field for individual records where the salutation field is empty. We’re going to populate it with the data that are in the first name field. What? Yes, we can do that. Another thing you can do, let’s say for example, you have flagged donors or constituent records who are prospects. We have all these records in here that are prospects and we get a gift from some of these people. We can actually use Global Update to remove the Flag of Prospect from constituents with a gift total of $1 or more. That means they’ve given a gift, that means they’re no longer a prospect. We can update or remove those flags en masse. Finally, we can delete prospects with no gifts that have not been updated in the last three years. These are some of the ways that you can actually use Global Update. Let’s do this. I’m going to change that EOY to EOY17 and I’ll tell you why. Then, we’re going to change the solicitation code on those 2018 gifts in January to EOY2017. Then, we’re going to do global update to fill in the salutation field for individuals where the salutation is empty. We’re going to fill it in with the first name field. Let’s move back over. Here are my 2017 end-of-year gifts so I know, all of these are okay, I can actually just change the code. Instead of going into code maintenance, going to show you another way. If I click on the gift amount for Roger Sandstone, how many people know Roger? Everybody knows [inaudible 00:40:16]. If I ever meet somebody named Roger Sandstone, though, I don’t know what I’m going to do, I’ll probably just burst into laughter. All right, here’s my solicitation code, and as we know, we can create update codes right on the data entry screen. I’m going to click on the plus sign, but this time, I’m going to select manage codes. Okay, there’s my end-of-year appeal, and I’m going to edit this code right here. Now, I would only do this, if all of those records were marked that way. We clearly couldn’t do that if they were different needs. I’m going to click on the pencil to edit, and we’re going to call this 2017, and we’re going to call this 2017. We’re going to save- the code already exists. What do you mean the code already exists? That’s not true. Hold on one second. Bear with me love muffins. Want to go back into code maintenance? I may have erred. Solicitation. Yes, that shouldn’t- this should be EOY17, and this is 2017. All right, let’s try that save. There we are code is going to update existing records. Okay, and now we go back to reports. Remember, I told you, we can double-check and, update. I’m just going to refresh this counter-report, and you’ll see that EOY is going to go [unintelligible 00:42:10] and now we’re going to run that again. Now you see those 15 gifts are now EOY17. [unintelligible 00:42:24]. All right, now, we’re going to do that global update. Once again, I told you, I recommend that running reports. You can see the records that you are dealing with. I’m going to use a different report this time, and it’s a financial report called gifts by date. This report allows me to see some gift information on gifts in a specific date range. I’m going to look for those gifts. January 1st, 2018 to January 31st, 2018, or 1/31/2018. I want to clear the values, and I want to run. These gifts were accidentally entered as 2018 annual appeal. They’re really not, they’re my end-of-your-appeal gifts. I’m going to be able to globally update these records, and there are 18 of them. What we’re going to do, we’re going to go back to utilities, and for you, you are going to absolutely do a backup. Okay, I’m not going to do it now. We just did one but you’re going to do a backup. We’re going to go into global update and yes, oh, I meant no, I should not have cut it. Well, actually, it’ll work fine because we’ll be able to see my results? Yes, Elizabeth. I know it’s a test system, and we’ve all been [inaudible 00:44:10] it, and we try to clean it up as best as we possibly could. I’m glad you said that. I wanted to mention that. You would definitely not have all of those. Okay. All right, when we go to global update, what we need to do is just follow the steps. The action is to update. If we click on update, this is going to update fields, because we see fields. If I click one, action delete, I don’t see any fields. What am I deleting? Records. Again, if you are not sure what you’re doing, or you just want somebody to walk you through and call support, and tell them what you’re trying to do, okay? All right, we’re going to click one update, and we need to know which screen and which field we’re talking about. We want to find the records on the gift screen. The field we want to update is a solicitation. Now, I don’t know if you all know this, but you can click into a field list in most places, and just type in a couple of letters, and there we are with solicitation code. We want to update the field solicitation, and we want to update it to a specific value. If it’s a coded field, like solicitation, we can simply look up the code, and here are my list of codes. I want to change all of those to EOY17. That I did. Oh, that’s why it said that. Okay, we’re going to use this. Thank you, Elizabeth. I’m going to update the solicitation code to EOY17, and I have to do a filter. Which records do I want? Even if you’re doing all records, you have to set a filter, it’s very, very safe. I’m going to click on set selection filter, and which records do I want, I want those gifts that were dated in that date range. I’m going to add a new filter, and let me see if anybody’s smart knows what other set of criteria I need. I’m going go to the gift pledge screen. I know I need that date of gift. We know that, and it’s between 1/01/2018 and 1/31/2018. Add more criteria, and the next field is I don’t want to do all the gifts in 2018. That would be bad. I only want to do those with a solicitation code that is exactly equal to, annual appeal 2018. If we don’t see it here, that means it is inactive. I can click on show inactive codes, and there’s my annual appeal ’18. I hope you all know that when you inactivate a code, you can still use it in filters and reports. I’m going to click on continue. There are my two sets of criteria, and we’re going to combine it with an and. Now you don’t have to save this filter. Why? Because this filter will be null and void after this. I’m not going to save it, I don’t want to click on done, and now we’re going to do it. I recommend that you do because then you can see if the criteria are, and let’s do that. Well, you get it. I’m not going to go back and do that. We’re going to click on continue, and it warned you better create a backup, and we’ve gone Okay, and bada boom, bada bang, you are backed up. Let’s check our work. I’m going to go back to the report center, and then we’re going to do our gifts by date once more. The sun is beaming in, it’s come up, yes, the sunshine. I love that song. All right, here we are, I’m going to get rid of my filter. Okay, and there are my gifts, and I’m going to run this, and you will see that they’re all now updated to end-of-year 2017. Bada bing, bada boom, okay, nice. You can tell I just watched the Many Saints in Newark. That is how you’re able to do a global update. Now we’re going to do one and I see we are running really short on time, but this one is very important. I’m just going to run these reports, go back to reports. I’m going to find all the records with a salutation. We’re just going to do account. I’m going to go here. Actually, we can do regular reports, we can see one name and go check it. I’m going to create a filter. Thank you, Martha. All right, our filter is going to be- I modify all the individual donors whose salutation field is null or blank. I think I’ve already done it. I’m going to just- here it is. Individual donors, donor type individual, and salutation is no. Let’s go ahead and select that filter. Now we’re going to run our report. All these folks that are about to display, they’re going to get a letter that says, “Dear blank, comma.” We have nine pages. Oh my word. We have nine pages. That’s a lot of that. All right. [laughs] We have 254. We’re going to change that. I’m going to go into utilities. Sorry about that. Utilities and global update. No, I don’t want to save that. Sutherland. I’ll just try to remember a name. We’re going to update again main bio. In the field, we’re going to type in salutation because that’s the field that we want to type in, that we want to update. When you’re doing a global update, to fill in value with the field name, you’re going to click this checkbox that says value contains field names. In the value to update, you’re going to type in the DonorPerfect field name. The DonorPerfect field name for first name is first_name. Which records do I want to do it for? Again, we have to set our filter. We’re going to select filter, this one, and continue, and okay. Now, that’s done. If I go back to record 544, I will see now that Mr. Sutherland’s record is now updated with the salutation, with the first name. Cool. Moving on, what happens if a global update is not the answer, your data is inconsistent. It’s not as straightforward as putting in the first name or updating the salutation with that. We’re going to be able to export the data from DonorPerfect, scrub, scrub, scrub it in Excel, and then import it right back into DonorPerfect. Let’s show you how to do that. When the global update is not the right answer, you want to export the data out of DonorPerfect. You want to be sure to include the field that needs to be updated or filled in. If you have blank donor types or blank salutations, you want to make sure those fields are in your export document. You’re going to include any other fields that might be helpful. If it’s names, if you know it’s an individual donor and not an organization, or maybe it’s a husband and wife you know it should be Mr. & Mrs. These are things that would be helpful. You also want to include the table ID number. For example, if you’re updating gift records, you want to use that gift ID. Every record, every transaction gets an ID in DonorPerfect. That gift ID is going to be the exact record that we’re updating, we need that or the contact ID or something, or the donor ID. You’re going to make your changes in Excel, and then we’re going to import them back into DonorPerfect. Here’s the example that we’re going to use, and I sure hope– Oh my. There we go. I’m swinging DonorPerfect over. Hold on. Where is DonorPerfect? There it is. I’m going to go run a report, and I’m going to find these records that have these specific issues. I’m going to go to export to file. I’m going to find these specific records. I’m going to get rid of our filter. This is going to be a main biofilter. What, again, you want to do is make sure that when you’re creating your export template, that it has the fields that you want. What I’m going to do is I’m going to find records that have all of this inconsistent data. What I’m going to do is I’m going to apply my filter, and I’m going to show you these records before we even export them out of the system. Here is the filter that I’m using. If we had more time I would show you how to create it, but we are running on time, so I’m going to click on select. Basically, what this filter is saying is I need to find all the donors whose donor type is blank, whose salutation is blank. Actually, I’m going go in here so you can actually see the criteria. Whose salutation is blank or no. The donor type is blank or no. The first name or the last name contains an ampersand or an and. That’s a multiple equals. What this is going to do is it’s going to give me a list of those records. I’m going to click on preview. I actually wanted to pick one. That was too many people. There’s my 41 people. Oh, I didn’t want all those people, but that’s okay. I’ve got to make sure I have the right workgroup. Oh, my gosh, I totally forgot which one I’m supposed to do. I was supposed to use certain records, but that’s okay, we’re going to use just some. We’re going to show you this. I’m going to preview. My export template contains the fields that I need. I have my donor ID, perfect. You’ll see my salutation fields there. You’ll also notice if I scroll over, do I have my donor type one here? Yes, there is my donor type. I’m going to pull these records. I know what it was, and the flag. That’s what it were. Bear with me one second, folks. Oh, I know, we’re getting close, we’re getting close. We’re getting close. I’m going to go into donor names, addresses, and phone numbers, and it’s the flag. That’s what it is. Where’s my flag field. Oh, my gosh. I don’t know where my flag field is. I can’t believe it’s not on here. I did this, I practiced this 100 times. Let me go get the flag field. Bear with me, folks, I apologize. This wasn’t there. That’s what happens when a lot of folks are playing, I probably got rid of it, and didn’t realize it. Flag is update. That should do it. That should give me my list. Of course, it doesn’t, but this is what we’re going to do. I’m going to export that list anyway. I’m going to export using a template when I export the data out, and I’m going to show you how to fix these records. I’m going to open up my file. What I’m going to do, just for our purposes today, is I’m going to– Bear with me one second. Some of these, they should have blank donor types. See, these folks have a blank donor type, Michelle Harvey. You’ll notice, if I go here, and I know you can’t see it, I apologize. I totally forgot. Let me just get rid of this. I’m going to delete this for you. My humble apologies. I totally lost blank what I was supposed to be doing. That’s what I want right there, delete. See Michelle Berley. You’ll notice, in this last name field, if I open this up, that the last name field reads Berley and John Harvey. That shouldn’t be in the last name field. This should actually be in the optional line. Remember, the optional line contains the name of someone in the household with a different last name. I’m going to go ahead and put that in. I think I forgot the J. That’s all right. Not only that, we want that to just be Berley. We also see the salutation says Michelle, we want this to say “And John.” We don’t want to send it to both of them and have it come in that way. I know there’s a Doyle in here, so I’m going to get rid of a bunch of stuff here. I’m just going to show you how to fix a couple more of these. Bear with– Here’s my Doyle. There they are. Delete. I’m going to grab these two, I’m just going to grab these. I’m going to get rid of the rest of this because we’re going to be here forever. Delete. You’ll see here that the salutation is there. Is there a donor type there? Neither one of them have a donor type. I’m going to get rid of that description. I’m just going to do the donor type for those two we know the individual. We’re going to be able to import this data back in. You’ll also notice that in the first name I have Jamie A-N-D Evan, and then Mr. & Mrs. I prefer And in this particular case, so I’m going to change the title to And and the salutation to And, because you’ll notice that that’s being used inconsistently. Now we can go in and update this. This is Mr. & Mrs. Doyle, everything looks beautiful, and we have the donor types in there. Superb. Let’s get rid of the description, and I’m going to make sure I got everything in here, I’m going to delete that, and I’m going to delete these. I’m just deleting these so we can get this stuff in, and I’m going to import these two records now. We’re going to make this import update. This is what you would do if you had a bunch of salutations that were different, that were blank, but you were going to make some people their first name and some people not. You just have to go in and do that. Let’s go back into DonorPerfect. Assuming that we’ve done a backup, we’re going to go into import. I recommend not saving your filters as you move out of reports. We’re going to choose our file. I know we’re going over, I’m trying to be respectful of your time. I’m going to select our file, which needs to be a CSV file, separated value. We’re going to update existing records and no, I’m sorry, we’re going to update existing records for a specific table. I’m sorry. No, I’m not. It’s update existing and then insert the rest as new. I’m going to do main records only because I’m not typing anything at all. I’m using that donor ID so it’s going to update those exact records. We’re going to click on next step. All of my fields match. I get a sample of my import information. I can go to the next step. The validation process, my records are valid and ready to go. Now I can click on import records, and we are updated. If you want a copy of your information, be sure to export it before you move from this page. Let’s go look up Berley, B-E-R-L-E-Y. Let’s see what we did to her record. It looks like we have two, but we’re going to go into this one, and it did exactly what we wanted it to do. It put John in the optional line, it gave Michelle and John in the salutation, and it updated the donor type. Now again, I know we’ve gone over time, but I want to just be mindful. I know that you’re all here. We’re going to talk about your different situations. If your donor type or salutation is blank, make sure you’re using the basic mailing template and fill export template to make sure you have the fields that you need to update. As well as any that need to help you understand what information you’re going to be updating. If you have incomplete data on your gift screen, you’re going to use that receding export template. Those should be in your system. Again, you can use these following tools often to keep your database healthy, merge duplicates. Make sure your codes are up-to-date and code maintenance, global updates, and export and import. We have a data cleanup workflow tip sheet available for you. Make sure you scroll down to the bottom of the screen to get that document, put it in your briefcase, or download it. Now I know we are way past time, and I hope that if you have any questions, they have been answered, but if not, do we want to open the floor or are we saying goodbye?
Arlene: I’m good. I don’t know how we’re doing with time, everybody.
Donna: Yes, we’re a little over time, but I don’t know if people are wanting to do some questions before we go to the final close.
Arlene: All right. Don’t know if we’re going to get cut off so let’s just stay on as long as the party is.
Donna: As long as we can.
Arlene: Thanks so much, John, for an outstanding job. One of the questions that was asked when we did the exercise to change, for instance, EOY to EOY17, and that flowed beautifully. One of the things that you want to look out for is if you have saved filters, or you have calculated fields that use those saved filters, or smart actions, for instance, you will have to update those filters for the new code. One way to do it is by going to settings and filters. There’s the ability to search either words that are in your filter name, or the field names, or even the codes that are in your filters. Be aware of doing that if you’re pretty sure that that code would not be in a filter, you’re good, but just be aware that you would need to do that separately. I wanted to stress that. Thank you, everybody, for your kind words. They also [unintelligible 01:06:08] Donna, you back it up, back it up. It’s all wonderful GIF image here. We’re going to share with you that a new GIF image. Thank you.
Donna: Jill asked, Yes, your documents are saved in the briefcase. They’ll be available for the next 30 days. So you can come back in onto your login and download any of your documents that you’ve collected. Thank you, Jill. Great question. A
rlene: Katherine is asking because in the last session, in terms of the cleanup filters to see what we can do. We also have some other people who might be able to do that. I wonder if Josh has a lot on his plate with all that is new and exciting down the road with DonorPerfect. I’m going to see if we can get some people to assist him with doing that. That would definitely be very valuable. Thank you so much, Katherine.
Donna: Thank you all so much. You’re so kind. It was such a pleasure just working with you
Arlene: And please don’t hesitate to reach out to support. If you’re doing these things like the global update, or the export, and then the input, and it’s the first time you’re doing it. Don’t hesitate to reach out, to support for assistance. We also invite you to come to webinars that go over these tools. We have them available very, very frequently.
Donna: Absolutely.
Arlene: Any lingering questions or anything that was not answered our apologies. Anything not answered that you want to submit again, if you are still on?
Donna: Yes, the recordings are there again. They’re also there for the 30 days. You can come back using your ID to log in, and those recordings will be there for you. After that, you’ll be able to find them in the knowledge base somewhere. You’ll get notification of that, but 30 days you have to get in here and redo some things.
Arlene: Exactly.
Donna: I have to say, I’ve seen a lot of people these last three days, and I’ve seen a lot of the same people at the sessions. I can’t tell you what your support means. It’s really interesting. You think when you don’t see people that it doesn’t make a difference, but just reading your responses and watching you help one another. Answering each other’s questions and giving tips, and just supporting us is really appreciated. Thank you all so much.
Arlene: Hi [crosstalk].
Donna: How do you retrieve your documents from the briefcase? Good question. Hopefully, our host is able to put that on there and let us know how you’re able to do that. I’m pretty sure on your profile, you would probably find an icon or something that would allow you to get there. I don’t know for sure, but that sounds like a plan to me. Thank you all for what you do each and every day to make this world a better place. I tell you it’s a great job to have that we have to help you all do the amazing things that you do every day. Thank you.
Arlene: When you go to this site it’ll have your profile, whatever questions you didn’t answer on your profile from that, the menu will be to go to your briefcase. That’s how you’ll be able to find any of those files that you put in the briefcase. Thank you.
Donna: Thank you all so much. Yes, Laurie says, you can download that from your profile. I’m pretty sure it’s going to be relatively easy to find and see. Just go to your profile I’m sure you’ll see your briefcase there. I downloaded a bunch of docs too, so I have to get in there too. Great. Arlene: Hopefully, everybody’s ready to do some cleaning up of your database right?
Donna: Yes. We’ll come on up. Arlene: [unintelligible 01:10:10] excellent.
Donna: Right? Go clean up our database. All right. Well, it looks like– I don’t see any more questions coming through.
Arlene: I think that would be a wrap.
Donna: That is going to be a wrap. All right, beautiful people. Bye.
Arlene: [unintelligible 01:10:34] you have a lovely afternoon and evening, everybody.
[silence] [01:11:11] [END OF AUDIO]
Related resources
DonorPerfect Training
Spark Productivity: Streamline Your Communication Processes
Get the FREE Clean Data Checklist