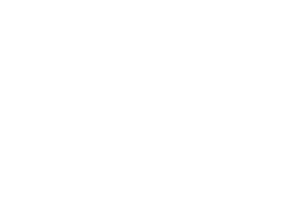1 HOUR 4 MINS
Preparing for Year End
Preparing for Year End guides you through a suggested checklist of what to review in DonorPerfect to ensure it is ready for year end action. Some of the topics to be reviewed are duplicate removal, code cleanup and data entry best practices.
Categories: Year End Campaign, Expert Webcast
Preparing for Year End Transcript
Print Transcript0:00
The broadcast is now starting All attendees are in listen only mode. Hello, everyone.
0:05
Thank you Read More
0:00
The broadcast is now starting All attendees are in listen only mode. Hello, everyone.
0:05
Thank you so much for joining our end of year webinar today. Just wanted to let you know the webinar is going to begin in just about seven minutes at 1pm. Eastern Time, there is a PDF document that has been uploaded onto your control panel that has a lot of information that we’re going to be looking at in today’s session and in the chat section of your control panel. I have gone ahead and shared out a couple of links to some articles that we’re going to be looking at throughout the webinar as well so again, just wanted to welcome everyone let you know that we’re going to be getting we’re gonna get started in just a few minutes here. But in the meantime, if you would like to go ahead and download that PDF document or take a look at any of those websites, please feel free to go ahead awesome thank you everyone and I will be speaking with you all shortly?
4:05
So receiving some questions about the PDF document and also for those that are just logging on. We’re going to begin the webinar in just a few minutes. And there is a PDF document it should be in your control panel. So there should be a section called handouts. And you should see a link that says preparing for your end and if you click on that it should download your PDF document right onto your computer.
4:32
Again, we’re going to start in just
4:33
a few minutes right around 1pm Eastern Time
6:42
Okay, everyone is just about 1pm. So we’re gonna go ahead and get started. For those of you that might have had difficulty locating the PDF document, I have gone ahead and re uploaded it onto the control panel. So it should be there for you to choose from. It is just a PDF. Unfortunately, it’s not the slides that we’re going to be looking at today, but it is an overview of the session. So with that being said, welcome, everyone to today’s webinar, preparing for year end. This is part one of a four part webinar series that we’re offering. Tomorrow, we have donor segments for your year end efforts. On Thursday, we will have communicating with donors at year end. And then a little bit later in December, we will have our year end reporting showcase your success webinar. So before we go ahead and jump into the contents of today’s session, there are just a few quick housekeeping items to go over just in case this is your first webinar with us, or your first time using the GoToWebinar software. So what you should be seeing now is a sample of our slideshow, as well as a view of your control panel. And I want to take just a few quick moments to go over some of the features of this control panel with you. First up, we have our grab tab right here. If you find at any point in time that your control panel is taking up too much space on your computer screen, you can easily collapse it by clicking on the arrow pointing to the right hand side. Then if you ever need to open your control panel for any reason, you can click on the same exact arrow except this time it will be pointing to the left. Next up, we have our audio section. So you can either dial in using your phone or you can use your computer audio, both options are completely fine. Don’t worry about any sounds coming from your end as all of the microphones except for mine, I have been muted for today’s session. We also have our handout section right here. This is where the Preparing for year end document has been uploaded. So I am getting a few messages that the PDF is not loading. So at the end of today’s session, I will re upload it to see if that fixes the problem. And then last but not least, we have our questions section right here. So this is how we’re going to be interacting throughout today’s session. If you have any questions at all, at any point in time on any of these topics, please feel free to go ahead and send me your questions through this panel. Now, I do want to mention that we have a relatively large class today. So what I’m going to be doing is I’m going to be waiting until the end to answer any questions that you have. But please don’t hesitate to send them in. I’m going to go through and answer as many as I can once we get to the end of the webinar. So if anything pops up again, please feel free to send it my way. And then afterwards I will go through and do the best I can to answer all the questions that come in. So with that being said, one last thing I’d like to do before we get started is just a Make soundcheck so if everybody can hear my microphone, can you please go ahead and type in either a y or a yes into your question section for me. I’m getting a lot of yeses back. Awesome. Thank you all so much for sending that in, I just want to make sure that the audio is working correctly, definitely want to make sure that you can hear me when we’re talking about all of these concepts. So if at any point in time, there’s any issues, please let me know. And I will do my best to fix that. Okay, so let’s talk about the agenda for today’s session. So as I mentioned, this is the first part of our four part end of year webinar series. And we’re going to be focusing for the most part on your databases, health and overall data management. And we’re going to accomplish this by taking a look at some features in DonorPerfect that you have access to to make sure that your data is clean, and everything is working properly. And we’re also going to be taking a look at some of our resource guides that we have put together. Now, I mentioned right before the session started. But in your chat section of your control panel, you should have a few links that I’ve posted. Those links are for the different resource guides that we’re going to be taking a look at throughout today’s session. So if you’d like to have those open, to follow along, you’re more than welcome to, but we’re going to be taking a look at that as well. Okay, so we’re going to be going through our year end checklist. We’re also going to discuss some data health check tips. We’re going to also talk about data entry best practices so that after you take the time to clean up all of the data in your database, we can maintain the health of our database by instilling best practices. And then we’re going to wrap things up today with some help weekly reports that you can run every single week to stay on top of the data that’s being entered into your database. And as I mentioned throughout today’s webinar we’re going to be using this year and fundraising Destination Guide. So let me show everyone where that is. And it seems like some people are not able to access the links. So we’re going to change this up a little bit. So I’m going to open up my internet browser. And here in our first tab, this is our year end fundraising hub. And what we’re going to be taking a look at today, as we talk about some of our topics are the first three documents that we’ve put together. So what I want to do right now, since it seems like the links aren’t working correctly, let me show everyone where you can go, where you how you can navigate to this page. So the first thing you want to do, once you’re you have Chrome or Internet Explorer or Firefox open, you want to go to DonorPerfect.com.
13:09
And once our page loads, you just want to scroll down to about the middle of the page. And we have this featured resource section right here. And then right here, we have the option to visit the resource hub. And if we click on this it’ll take us right back to that page. And here’s where you can access all of our end of year documents that again, we’re going to be taking a look at with some of our slides today. And I will demonstrate how to get to this page at the end as well. And in case anybody missed that or if anyone has any questions on that. Okay. So the first thing that we want to talk about today when it comes to getting ready and preparing yourself and your organization for the end of year is setting up goals for again, yourself and for your entire team. So what is your overall goal? Why is this goal important to this particular campaign that you’re getting ready to set up and your organization? And how will you be able to achieve this goal. And so jumping back to our end of year resource hub, if I pull that open here is our very first worksheet on setting your year end goals. And so I actually have it open in another tab right here. And here is our year end goals document. So we have a couple of questions that you can take the time to fill out. If you want to work on this by yourself. You want to work on it with some coworkers. You just want to take some time to kind of define your goal. Explain why this goal is going to be important to your mission and your organization. But the nice thing about some of these documents is that you’ll notice that we have Have some hyperlinks mixed in here in there for some of our steps. So in step three, when it’s asking which of your past campaigns were successful, which elements of these campaigns are worth repeating? If we were to click on the Reporting link, that’s going to open up a brand new tab to take you right into the donor, perfect community, to our solicitation analysis report. It’s an overview of how this report is run so that you can easily jump into your database and review your past campaigns so that you have a better understanding of how to answer that particular question on your goal sheet. We also have that for our top donor listing report, which you can access as well. And as you go through each of these questions, filling them out, you can then download this PDF document to your computer, or you can choose to print it out so that you have a hard copy of it again, as you’re getting ready to set up your year end campaign.
16:14
All right, so after you’ve set up your goal, and you’ve discussed it with your team, the next thing that we recommend doing is accessing our year end checklist. This is going to have a full breakdown of the four webinars that we’re going to be hosting. And so this checklist is going to go through topics such as identifying your team and their assignments, reviewing your database health. Now this second point right here, this is what we’re going to be covering in today’s session. And we also have a section in this checklist, talking about creating segmented contact lists, and how you are going to eventually reach out to each of those segments, whether it’s through emails, mails, or an in person visit. And so that’s what tomorrow’s webinars going to be focusing on is the actual segmentation and the creation of your lists. Bill building your year end theme. And then of course, understanding your past efforts so that your year end is as successful as possible. So again, the core focus of today’s session is going to be on that second point, reviewing our database health, making sure that we’re taking care of all the necessary work so that as we begin to dive into our urine campaign, we don’t have to worry about duplicates, about incorrect codes about gift records that don’t have the correct codes assigned to them. We’re going to take care of all of that today. But going hand in hand with this slide, we have our year end checklists. So let’s take a look at that. So going back to all of our documents here, again, the first time I had open was our end of year resource hub. And the second document that you can open up is mapping out your to dues. So here’s your checklist that you can access at any point in time. And so if I open up that document, here is our checklist. So it has some questions for you that you can go through and select if you feel confident with where you’re at and where your organization’s at. So knowing your goal, identifying that goal, assembling your team and making sure that everyone knows what they’re responsible for. And then we have the database health section of your checklist. So question came in, from kitty us can these documents be shared with other staff members? Absolutely, anybody can access these at any point in time. So again, this is our core focus of today’s session, making sure that we are setting up the correct user access. We are taking care of duplicate records and duplicate codes. We’re creating new codes where needed. And we are setting everything up so that as soon as we start fundraising and we jump into our end of year campaign, we’re good to go. And we don’t have any messy data holding us back from really being able to use DonorPerfect to its fullest. But just to show everyone we also have our additional sections so creating segments and putting that campaign into action. Another nice thing about this checklist is that we have our suggested timeframe on the left hand side to give you an idea of where you should be as these months roll by. So if we scroll back up to where we are today, suggested timeframe is around September. So if you dive into some of your database cleanup, you know this month, then you will be setting yourself up for success down the road. Okay. So with that being said, let’s dive right into our database management, our database cleanup. And we’re going to demonstrate some of the most useful tools to make sure that you are set to go. So a question just came in from Sarah, who said she joined late. So for anyone who might have joined late, there is a PDF document that has been uploaded onto your control panel that has an overview of today’s session. And then to access the end of your hub, I’m going to demonstrate that again at the end of today’s webinar. But all you need to do is navigate to DonorPerfect.com. And in the center of the page, there should be an end of year resources hub that you can select, that will give you access to all of these documents that we’ve been taking a look at. Okay. So let’s talk data health check tips and the key features that you can use right now as soon as this webinar ends, to make sure that all the data in your system is clean. The first thing that we want to talk about and I would put a star right next to this, it might be the most important step on this entire slide is we want to make sure that through this process of database cleanup, you create backups of your database. So we’re going to take a look at how we can do this. But the reason why we recommend this is that anytime you’re jumping into a feature, that’s going to have a large impact on your information. So a global update, or importing new records or merging duplicates, it’s nice to have that safety net in place that backup. So that just in case, if something goes wrong, we can easily restore that backup. And we’re good to go. Now, when it comes to creating backups, the best practice that I would recommend is you want to get into the habit of creating these regularly, I would say once a week, once every two weeks, depending on how much data entry is taking place. And we’re going to talk a little bit more about the Backup and Restore, I want to jump into my demo database. After we have that backup in place. Another data health check tip we want to make sure we’re going through is duplicate removal. So by a show of hands, there’s a raise hand button on your control panel, who here knows that they have some duplicates in their system somewhere? They’ve appeared in a report before, and they would really like to merge those together and not have to worry about duplicates. So if you raise your hand or said yes, good news is you’re in the right place, because we’re going to be taking a look at how we can merge those some of the different features, so that you don’t have to worry about if you’re choosing the right record when adding a gift or when sending a thank you letter or a mailing. And so it’s really best practice to eliminate all of those duplicates, especially before a major campaign like your end of year where you want to make sure that everything is set and good to go before you start communicating with donors and tracking those communications and all of their donations. Another major data health check that we want to talk about also is missing codes in your gifts and pledges. So another question for the group who here knows that they have some gift records were maybe they don’t all have general ledger codes, or maybe they don’t have a campaign code assigned to them. And it has impacted the accuracy of reports in the past, you know that you have the right number of gifts, but due to coding, they’d all don’t appear in reports when you run them from time to time. Okay, so I’m going to show everyone a report in just a little bit that we can run that will help you easily identify who those troublemakers are, how we can clean that up. To make sure that moving forward, we don’t run into any of those issues. Also another question for the group. Of course, who here has any duplicate codes? So does anyone joining today have two solicitation codes for the same event, or two general ledger codes for the same fund? Or maybe you have to campaign codes for the same thing. This can also cause problems when multiple people are entering in donations and there’s no set status for which code needs to be chosen. So we’re also going to take a look at how we can clean that up and make sure we’re using the same code every single time for every single gift. And then another thing In that we’re going to take a look at today is creating new codes for our year end campaign. So again, it’s all about being proactive, taking the time to clean up our database, and then creating those brand new codes that we can start using as soon as we’re ready to launch our end of year campaign. So, what we’re gonna do right now is I’m going to pull up my test database, and we’re gonna go through each and every one of these data health check tips together. Again, also just want to mention for those that are joining, we have a very large class, so I’m trying to check questions when they come in, unfortunately, I’m going to most likely be holding off on answers until the end of our session. But if I don’t answer your question, that’s why I promise I’ll do my best to come back to it at the end of our session. Okay, so I’m going to grab my test system right here. And we’re going to go through all these steps together. So the first thing that we’re going to take a look at is creating backups of our database.
26:06
To create a backup of your DonorPerfect system, you want to navigate to the utilities icon on the top of your screen, it is the wrench icon. And if you take a look, we’re actually going to be using a lot of these features today. But right there at the top for us, is our backup and restore option. So we’re going to select this. And when the page loads, it’s going to show us three backups available. This means that you can keep up to three backups of your database at a time. And these are the backups that you or a colleague is creating. So right there at the top right corner of the screen, we have the option to create a new backup. When I select this option, DonorPerfect is going to create a brand new backup. And it’s going to override the oldest backup that we have saved. So if you take a look here, my oldest backup would be from July 16. So if I click Create new backup, it’s going to warn me that I’m going to potentially lose an older backup that we saved. I’ll click OK. And the backup is completed. Now a common question that comes in is can this be set up to happen automatically. So as far as these backups you see here that we can easily access at any time. Unfortunately, this is only a manual process. And when I was referring to you know getting into the habit of creating these regularly, this is the process I was referring to. So utilities, Backup and Restore, create new backup. However, I do want to point out that every single night here at DonorPerfect, we do backup your system automatically. So that worst case scenario, if something goes wrong, if you need an old version of your database restored, you can reach out to us and we’ll be able to restore it for you. However, there are additional fees that are applied to accessing those backups. And so to make sure that you never have to worry about those, you just want to get into the habit of regularly creating these backups. And let’s say that something went terribly wrong, we accidentally merged records that weren’t duplicates, we imported 500 new donors and their information was mixed up. All we have to do is navigate to this screen and click on this restore icon right here. And it’s as if nothing happened, we can start over again and we can find our error and fix it and move forward. Okay, so that was our backup and restore option. And another thing I just want to share is, in addition to regularly creating these, anytime you find yourself navigating to this utility section, you want to make sure that the very first step you complete is creating this backup. So if you need to go through duplicate removal, you need to use the global update feature, you’re going to complete an import. Now my number one best practice tip is always make sure you’re creating that backup before going through that process. Okay, so speaking of duplicates, the next thing that we have in our list is duplicate removal. So let’s take a look at how we can merge duplicates that might exist in your system.
30:03
So when we access the duplicate removal screen, what we’re greeted with is our record matching section. So for anyone who maybe has used this feature before, or has used the import feature, or is familiar with our online forms and how gifts get downloaded, this is the same exact process. What we have listed here are the 10 fields that we can ask the system to match to locate who may or may not be a duplicate. By default, last name, first name, address and ZIP code are selected. Now this is an all or nothing process, which means that the only way a duplicate would appear is if all four of these fields are exact matches. We can mix and match different fields to get different results in our duplicate removal report. But what I would recommend to everyone, especially if this is your first time accessing duplicate removal, which again is just right underneath utilities, and then we want to choose the second drop down option, I would recommend leaving things as they are using the default setup of these four fields. Because more often than not, this will find your exact matches in DonorPerfect. Once we have our field selected, to run the report, we want to click on the Show Report option at the bottom left corner of our screen.
31:47
And this is going to generate a list of all of the duplicates in our system. So in this test database, as you can see, based on our criteria of first name, last name, address, and zip, there was one exact match. And here we have Mr. Bruce Wayne. So what we can do is we can review the information to determine is this a duplicate? Or is it not a duplicate? If these are not duplicate records, what we can do is we can click not duplicates right here. And moving forward, these two records will never appear in a duplicate removal report. Again, the system is going to know that we have defined them as not being duplicates. However, if you take a look at this, I feel pretty comfortable that these are duplicates. So if we decide yes, these are in fact duplicates, and we want to combine them, we can do so in two different ways. We can use our simple combine, or we can use our advanced combine. Um, we’re going to take a look at both of them. So if I click on simple first
33:09
simple combine is going to open both records up side by side. And all we get to see are is the donors name, their address and any gifts they have on file. What we can do from this page is we can choose the record that we would like to keep based on the arrow in the middle. So do we want to keep record for 17? Or do we want to keep record for 16. And then we would click the Combine option. Now one very important thing I want to mention about how duplicate removal works and DonorPerfect. At the end of the day, this feature is not actually deleting any information out of your database. So all of the information from one record is being merged into the record you’re choosing to keep. What that means is all gifts are going to be merged together. So if both of these records had one gift each, our final record would have two gifts listed on their gift screen. Any contact records, you have any additional addresses, any other info information, it’s all going to be saved through this process. The only thing that is going to be deleted is the donor ID. So in this case, if we kept record for 17 record for sixteens gifts would be moved over and then what would happen is moving forward. There will not be another record with donor ID for 16. But again, the big takeaway from duplicate removal is that you’re never going to lose any information. It’s all going to be merged and saved together. All gift records all pledges, all contact because all other info, it’s all going to be just combined into one record. And then the record that’s not kept. So if we don’t keep for 16, that ID will never be used again. So that it’s just going to continue to increase. So the next record would be for 18, or for 19. So this is our simple combine very basic, we’re just seeing the donors name, their address and their gifts. But let’s say that you are more interested in some of the additional information that’s on the donors record. Well, if we go back to the previous screen, and if instead of simple, we choose our advanced combine option. This is going to expand both records side by side. So that we can see additional informations on each record. So we can see now their title, their city, their state, we can see any information that’s stored on their additional main fields or their bio fields, so that we can get a better understanding of any hidden information that might not have appeared in our simple combine option. Another thing that we have here is we have a third column. And this is our final product, this is the end result. So right now you can see that we would be keeping record 416 with one gift record. And the nice thing about the advanced combine option is that while it’s giving us a final product, we can also go in, click into each of these fields. And if there’s any changes we want to make on the fly, we can do so before we combine these two records. So if we say, well, we want this to be Mr. Wayne instead of Mr. Bruce. I can change that here. And then when I click Combine, the results will stick. So if we continue to scroll down just to show you what some of the additional information might be that shows. So again, these two examples don’t have a lot of information in them. But it just gives you the opportunity to dive a little bit deeper. If you want to see if one record has more information, than we would want to choose that as our source record or the destination record the one that we’re keeping. And once we’re satisfied, we can go ahead and click Combine.
37:49
And now there’s just one record in my database for Bruce Wayne. Okay, so that’s our duplicate removal tool. Again, if you have any questions, I’m gonna do my best to answer those at the end on that. The next thing we’re going to talk about is missing codes in any of your gift records. So I asked that a little bit ago, some people said they have some records without a general ledger or maybe a campaign. So the easiest way to target these records is to run a report called the statistical tabulation. So if I navigate to Reports, and Report Center
38:37
I want to navigate to the all reports tab right here. And then in the Financial Reports folder, we will find the statistical tabulation report.
38:56
So who here has run this this the statistical tabulation before anyone? Is this anyone’s first time seeing this report?
39:13
Some people love the reports and people first time seeing their report. Okay, so the nice thing about this report is that it will show you your revenue kind of big picture segmented by any field in the system. And so for anyone that’s wondering where to find this, again, you just want to go to the Report Center, and you want to look in the Financial Reports folder. But what we can do, and I’m going to simplify this a little bit, we’re going to do a date range of the current calendar year. So from January 1 to today, I want to see all the gifts in my system. And I want it to be segmented by let’s choose our campaign field, which means is going to show me all the gifts that are in each of my campaign categories. So I’m going to click on this drop down. And we’re going to locate the campaign field. Okay, so once I have my field selected, and I have my date range, I’m going to click screen to run this report.
40:27
It’s going to ask me if I want to filter, which I’m going to say no, that’s okay, we can run it without a filter. And here are our results. So again, for my user defined date range, I can see all of the gifts that have come in to each of my different categories. Now, the nice thing about this report is this top row right here. And whenever you run this report and have a blank line that lets you know that the gifts that appear, in my case, 148 do not have a campaign code assigned to them. What we can do from here, there’s a couple of different options, especially depending on the number of gifts that you get back. But if we click on the hyperlink for the total amount, on the far right side. This is going to show me every single gift in that count. Now if you run this report, and you have a handful of gifts, what I would recommend is you can go into each gift record. So if I click on this hyperlink for the ABC Foundation’s $100 gift, I now have access to the gift record. I can go to campaign, I can choose my code. And then I can save the gift record.
42:02
And that was a cleanup for one record. But again, in my case, and if your database is similar, I have well over 100 gifts, it will take a while to go one at a time. So we’re not going to demonstrate this in today’s webinar. But what I would recommend if we take a look at this report again, and I open up that list of all of our gifts
42:33
here they all are if we scroll to the bottom of this report.
42:48
DonorPerfect will give us the ability to export this list out into Excel. Once we export this list out, you then can add in your campaign codes for each gift into the spreadsheet. And then you can import it back in to make changes to all of these gift records at one time. So if you have questions on our importing feature for this, we do have an importing 101 webinar you can attend. Also, you can always reach out to our support department and they’ll be able to help you get that import spreadsheet up and running. But that’s a really great way to grab a whole group of gifts that are missing some gift code and updating them all at one time.
43:44
Okay, so that was how we can clean up missing codes. The next thing that we’re going to take a look at is how to create your new code for your year and campaign. So there’s a couple of different ways that we can do this, but I want to show everyone code maintenance. If we go to the Settings gear at the top right corner, we want to select the second drop down option of code maintenance.
44:19
Once we’re on this screen, all we have to do is locate the field that we want to add a new code into. So we can click on this drop down right here. And I’m going to search for my campaign field. And then we’re going to click go so here’s a list of all of the campaign codes in this database. And to add a new code, we can click Add right here
44:52
and then all we have to fill in once our pop up appears is the code and the description. So I would recommend calling this something like end of year 19. In the code, it’s always best practice to make your code and uppercase abbreviation and the description, we can type it out. So let’s call this our end of year campaign 2019. And then we can click Save. While we’re here, it’s also a good time to talk about how we can make sure that all of our codes are clean. So we can inactivate old codes, if we are no longer using them like annual fun 2013, inactivating it is going to remove it as a data entry choice on the gift screen. But it’s going to remain as a code on any old gift where you applied this code. So you’re not losing any of your reporting fundamentals, you’re not losing any filtering. Anything at all. So inactivating old codes, is a really great way to make sure that your data entry screen stays clean, and uncluttered. And we don’t have really long lists of 1020 3050 codes in one field. And this can all be handled here in code maintenance. Okay, so those were just a few major data, cleanup checks that we can go through on a regular basis to make sure that all of our information is correct in the database. So let’s talk about what we can do moving forward after we’ve gone through this health check. As an organization, what can we do to make sure that we maintain this new healthy database that we’ve put together? So the first thing that we recommend is you want to try to standardize the way you handle data entry. So a common best practice that we have is if you don’t have one already, it is very beneficial to create a data entry Best Practices guidebook, or handbook for your organization that outlines maybe your organization’s approach to when to create individual or organization records. How to fill out the citation field whether you need to use formal or informal codes, I mean, informal citations, and how your codes are created, do you use an abbreviation then the year do you put the year first and then the abbreviation creating kind of a standard method for everyone that’s using the database is going to ensure that duplicate codes aren’t created, that duplicate records aren’t created and that your database remains clean as you continue to use it. Another major data entry best practice is that you also have complete control over who has access to what parts of your database. And so this revolves around our user management where you can jump in. And you know what, let’s actually take a quick look at that. Because this is such a major part of maintaining a healthy database, when you’re in DonorPerfect. If we hover over the Settings gear at the top right corner, the option all the way down at the bottom is user management. When we access this screen, at least for my test database, you can see a complete listing of everyone that has a login in this test system. In order to customize or control who has access to certain features, all we have to do is locate the person’s login. So we’ll use mine as an example. And click on the pencil icon to the left of their name. And this is going to show you what screens they have access to what features they have access to. So that if if we go to entry screens, for example. You can see what features of the database I can currently use, we have the ability to access those screens, edit, and delete. And so entry screen is going to handle a any given constituents record. But we also have sections for specific features. So maybe you don’t want everyone to have the ability to create backups. Maybe you only want certain people to be able to do that. Or you only want certain people to have access to reports that you would like to run. So all of this is handled in our user management section where you can again manage who has access to what
49:50
another important step is performing periodic data health checks which we just went through looking at duplicates, missing codes and gifts and creating In our new effective codes along these lines, because I know a couple of questions have come in about code maintenance, you can change any code in your system at any point in time. So if you have an old code and the code or the description doesn’t quite make sense, if you change it in code maintenance, it will automatically update for every gift that that code has been applied to. So you feel free to change the values at any point in time, it’s not going to impact any of your data. And the nice thing is, it will auto update for you on all of those records. Okay, next up, we have weekly reports that you can use to monitor the changes the progress and the health of your database, which is what we’re going to take a look at next. Again, just always want to make sure you’re aware of the data that’s going into your system. And then Quick question for the group. Are there any other tips that you found that you would like to share that help you maintain the health of your database? Feel free to type them into the question section if you’d like. And then when we get to the question and answer section, I’d be more than happy to read through some of them if there’s if anyone likes to post anything. Okay. So moving on, we’re going to take a look at this bullet point here. And let’s talk about some weekly reports that are available to you right now that you can run again, just to make sure that you’re aware of the data that’s going in, and the data that’s eventually coming out. So one report that you can run is our daily Activity Summary Report. The nice thing about this report is that it’s going to give you an overview of every users logged in users activity in the database so that you can see kind of high level, who’s adding new donors who’s modifying donors, who’s adding gifts, and who’s changing gifts in your system. Another great report that’s available to everyone, it’s located right on your dashboard is our recent gift activity. It’s just an ever updating list of the most recent gifts in your system, which again, is great for that add a glance view just to make sure that all of the your most recent gifts are in fact in your database. We also have right underneath that our recent account updates report, which will show you any records that had something changed in it. So a record a donor that has a new gift, maybe a donors record was modified, their address was changed or their email is added. So you can see all of those records in one place as well on your dashboard. And then to standard DonorPerfect reports that you might have run in the past that you might have seen in our reporting 101 webinar is our linear list with addresses report. And our gift listing report. Now these are more so to run once a week to just to be aware of any donors that were added that week, or any gift records that were added into your database. And so what we’re going to do now is we’re going to take a look at all of these reports where you can access them, and what kind of information they’ll show you. Okay, so pulling my DonorPerfect system back up, I’m still in user management. But as a quick review, this is the Settings gear at the top right corner. And then it’s the bottom option user management right here.
53:42
From this screen, we have our reports option on the far right side. And if we open this, we have two reports that we can run login activity and then our daily activity summary right here. So if we change this to daily activity, and we click Run Report.
54:08
Here is our again, high level report showing us who logged in and what kind of changes were made. Donors added donors modified gifts added. So I can see hey, I added a donor today and I added a gift and I modified a gift record which was that gift that we change in our statistical tabulation report. If you are following along and you are not able to access this daily activity summary report, it might just be based on your particular logins, user settings. Same thing goes for anything else that we look at today. If you didn’t have access to reports, or the dashboard, it might just be that your particular login doesn’t necessarily have that access. So this is our daily activity summary. If we navigate to our dashboard now, so if I go to the Home button right here And then I click on View your dashboard in the middle.
55:25
And then this should just take a few moments to load
55:43
sometimes it takes longer than usual. But this is where we’re going to be able to find our recent gift activity report. And our recent account updates reports. So they’re going to appear here. Again, they’re an ever updating list. So when you add in a new gift record, and you save that gift, it’s automatically going to be added to your dashboard. So for anyone that was not able to access the dashboard, or you didn’t see the dashboard icon, if we go back to the homepage, and let’s refresh the screen here.
56:31
So to access the Dashboard, you just want to go to the homepage, and you want to click on View Dashboard right here. If you don’t see these home buttons, there’s a chance that your homepage is showing what’s called the Welcome Center, all you need to do is click on this drop down and choose classic homepage. So we’ll try this one more time to see if we can get it to load. If not, we’ll move on to the other reports. But if anyone’s wondering the difference between organization and my dashboard, so they have a lot of the same reports, but my dashboard is going to have your open contact reminder to show you which contacts are assigned to you. And it’s also going to have your report shortcuts that you can set up to quickly launch any of DonorPerfects reports
57:24
let’s see if my dashboard will load any quicker.
57:45
Okay, so it looks like our dashboard isn’t cooperating with us right now. So I don’t want to spend too much more time here. But in your database, your dashboard should load. And sounds like maybe it’s not. So there might be a potential ticket right now. So we’re just going to move on to our other reports. And I want to make sure I have enough time for questions. So I’m just going to do kind of a high level run through of our linear list with addresses report to take a look at any records that were created this week. So what you want to do is go to all reports. And then you want to open up the listings folder. You want to locate your linear list with addresses. And then what I would recommend doing with this report is building a selection filter, where you look at the created date is this week. So we could click on apply right here
58:49
we would want to click on add new filter. And we want to look at the created date field which lives on the main entry screen. So I’m going to choose main bio and step one. I’m going to change this view to all fields so that we can access the created date. And I’m going to say this week. Again, this is going to show me all of the new constituent records that were added this week.
59:25
And we’ll click Run Report. And here we can see Mr. Bruce Wayne. So for that filter, again, we just chose the created date field. And I said exactly equal to this week to see all my brand new records. So it’s a great report. You can run once a week to see who is brand new in your database. Okay, so again, I apologize for the dashboard not loading. But as we begin to wrap things up and move to our question and answer section. Just remember that the year end checklists we looked at look that will help you keep on track for what you need to complete moving forward. Our data health check tips is going to go through all of the data cleanup steps that we took a look at today. When it comes to data entry best practices, make sure that you’re setting your organization up for success moving forward by establishing standard procedures for how you’re creating your records, so that it’s the same throughout your entire organization. And keep in mind that you do have weekly reports that you can run to monitor the data that’s going into your database. So that about wraps things up for our Preparing for year end webinar. Thank you all so much for attending today. As I mentioned, tomorrow is our donor segments for your year and efforts. It’s going to be held at 1pm. Eastern time as well. On Thursday, we have communicating with donors at year end. And then a little bit down the road in December, we have our year end reporting showcase for your success. But as I mentioned, I do want to answer as many questions as I can. So thank you all so much for attending today, sticking with me through some of the technical difficulties, but I’m going to now jump in and answer as many questions as I can. Okay, so let me pull over this section here. And it’s going to try and scroll up to the top okay.
1:01:54
So Kathleen asked what is the simple way to take care of duplicates, so you want to make sure you’re using the duplicate removal tool, what I would recommend is you want to mix and match the fields, you’re using your duplicate removal process. By choosing different fields that you would be using to search for those duplicates, what I would recommend is running it without first name, and then maybe running a second report using just the donors last name and their email address to find those duplicates for anyone that joined late and was unable to access any of the documents that we looked at. So what you can do to get to our DonorPerfect year and hub is you can go to DonorPerfect.com.
1:02:54
Once the page loads, all we have to do is scroll to about the center of the page. And then here we have our resource hub which will have all of the documents we looked at today including the year end checklist, mapping out your to dues and setting your goals
1:03:15
so Kate asked, How often do you recommend backing up during the year so I would recommend at least once every two weeks. Once a week if your data entry is a lot if not, you’ll probably be fine with once every two weeks once a month. You definitely want to create it I would say bare minimum once a month.
1:03:51
So a question from Liz was can I combine two identical records with duplicate removal if one is in an individual format, and the other is in organization format? This is a really good question. If your records
Read LessRelated resources
Fundraising Data Alignment
Cracking the Code: The Secret to Raising More Money with Smarter Systems
Finish Line Fundraising
Get a demo