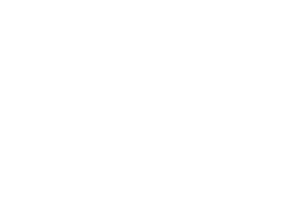0:02
The purpose of this video is to show you how sidebar reporting can make the overall reporting process easier and faster.
0:14
Sidebar reporting displays the report options and the output of the report side by side on the same screen. Sidebar reporting also allows you to get the information you need faster because you can enter your search criteria on the same screen you are viewing the report. Perhaps it is easier to understand if you think of travel sites such as Expedia or Travelocity. And if that is not already good news, the ability to create charts and graphs is now available for selected reports. how better to while you’re bored.
0:49
Before we dive into the details of how to make sidebar reporting come to life here are a couple of things to keep in mind. In any report, you have the report specific options available such as setting selection filters, using safe filters and building compound filters. But you may find that many of your reporting needs now are done in a snap was sidebar reporting. Some benefits of sidebar reporting or the ability to stop a report from loading quickly change the settings of the report and rerun it and generate charts.
1:27
Sidebar reporting is available when a single Asterix is displayed next to the report name. For the reports that have sidebar along with charting available you will see two asterisks next to the name. To be more specific sidebar reporting is found in listings financial reports, custom reports and dashboard reports. Don’t be surprised when it shows up with other types of reports like contact manager and event reports.
1:57
Okay, let’s see how sidebar reporting will save you time. Take for example the financial report daily log. It is a great report used to provide a quick listing of all donors and gifts entered into the system over a given date range. The quickest way to get to the sidebar is to click on the Go To sidebar button. Now you can begin to choose which transactions you want in the report by entering in the report options. For starters, let’s enter in our date range and then press Enter on the keyboard. If in the process of loading the report, you want to make further adjustments. Let’s say you only want to see gifts given to the building fund. You can choose to stop the report and make adjustments using the sidebar.
2:47
Let’s take a closer look at some of the sidebar options. If you see the field you want to narrow the results, then you enter the data accordingly. In this case the building fund being a code value in the general ledger we will click on the binoculars to open a list of existing General Ledger codes, check building fund choose Done, then press Enter on the keyboard to refresh the page.
3:13
Now if we want to see only a certain constituent record within that data set, we can edit the report results again using the sidebar. Let’s say we only want to see the gifts from Adams McKinley Corporation.
3:27
Since the last name Organization Name field is not currently displayed on the sidebar, we will need to click on the Manage fields hyperlink. From there we can select the field or field we will want to use. In this example we will select Last name from the main bio table and save. Now we will be able to enter Adams in the last name field on the sidebar. Press Enter on the keyboard and the report is updated. It’s that easy.
4:00
All right, let’s take another report. This time we will look at the financial report the solicitation analysis. The fastest way to get to the sidebar is by clicking on the go to sidebar button. Another way to see the sidebar is if you enter in the dates for the dataset, preview the report then stop the report while it’s loading. You will also see the sidebar on the left. This time we want to more closely examine board giving so we want to narrow down or filter the results by the solicitation code. Since solicitation code is not currently available, we will click on the Manage fields hyperlink to add the solicitation field from the gift pledge table. Once it is added to the sidebar, we will click on the binoculars to select the specific values. In this case board gifts 2010 board gifts 2011 and war gifts 2012 click Done. Then press enter and see the new results.
5:01
This looks good, but now you want to see it in chart form. Since this report has charting available, we will click on the chart icon in the output options. What a time saver, you didn’t have to leave DonorPerfect to get a chart of your data.
5:20
In addition to the financial reports that have charting available, you will also notice a new reports menu option called charts. Here you will see additional reports that are charts only. So if we take a look at the gift pie chart, we will enter in a date range and what we want the pieces of the pie to represent. We call these pieces the grouping. In this example, we will enter 2012 dates and group by the donor type. But just like the other reports was sidebar reporting, you can narrow down or filter the chart even more using the sidebar.
5:57
Now let’s see how the sidebar reporting works with a custom report. In this example, we will work with the address list report. This report has been modified to list constituents names and addresses and grouped by the state.
6:13
I will click on the View Report icon. When the report launches, I will get a warning about running the report without a filter. Here choose cancel so that I can narrow down my report results using the sidebar. Let’s say I want only the constituents from Delaware, Ohio, New Jersey or Pennsylvania. Instead of a filter. I’ll use the sidebar to do the work for me. So we will click on the binoculars next to the state field and choose the four states, press Done and then enter on your keyboard to refresh the report.
6:49
As you can see, using the sidebar makes the overall reporting process easy and fast. Now let’s go over some tips and tricks to keep in mind for getting the most out of the sidebar. You have the ability to resize the various sections displayed by using the handles located at the midpoint of the borders between sections. By clicking on the maximize section button in the top right corner of the report output section, you can get the report output section to fill the entire screen. You can choose which fields are displayed in the sidebar by clicking on the Manage fields link. As you can see, you can move fields from available to selected and vice versa. Once you are done, simply choose Save and this will become your field list until you change it. And this list of fields is only for this user ID. Each unique ID can have a unique list of fields for sidebar reporting. As you move from report to report though, the sidebar will have to be set up for each report.
7:59
Now let’s talk about how the sidebar actually gathers the data based on the selections you make. If you’re using a text field like last name, it treats the search as beginning with if you want to expand that search to contain you would use a percent symbol in front of the value. If you are in a numeric currency or Date field, the field will initially appear as two empty fields. By filling in one or both of the limits you have many possibilities. If you want a single value, you would type in the same value in both fields. If you want a range, you would type in the beginning and ending values
8:40
to search for something greater than or equal to enter a value on the left and leave the value on the right blank. To search for something less than or equal to leave the value on the left blank and enter the maximum value in the field on the right.
8:57
If you are using a coded field such as donor type, or solicitation for example, you can type in the field either the code or description, or you can click on the binoculars to select from the list provided. Finally, if you’re using a report with gift date ranges, another choice is to enter the dates in the report options at the top of the screen, and you will see them at the bottom of the screen.
9:27
While the sidebar definitely makes reporting fast and easy, there may still be times when you have to set a selection filter.
9:36
Those instances include if you have multiple criteria joined by or you have to use a compound filter, or have a report where you are selecting data with operators such as NS with not like is now or is not null.
9:57
As we wrap up here a couple of pointers to remind
10:00
member reporting is at your fingertips with sidebar. Your criteria can be changed even while you are running the report. Your field choices can be saved for you. Some reports have charting capabilities and don’t put your reports aside any longer. Get started today with sidebar reporting
Read Less