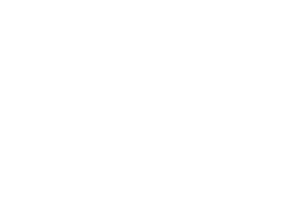41 MINS
Spark More Donations Through Timely Connections
Watch this session hosted by DonorPerfect trainer Arlene Lesse to discover how to utilize DonorPerfect techniques to establish timely, impactful connections with your supporters. Learn how to adapt and respond swiftly to changing circumstances, ensuring your organization remains agile and effective in driving meaningful change.
Presentation PDF >>
Categories: DPCC
Spark More Donations Through Timely Connections Transcript
Print TranscriptDo your fundraising journey. You don’t have to do it alone. A DonorPerfect. Our team has stood by nonprofits as trusted partners for more than 40 years. We are not just great software. We’re the team behind it. DonorPerfect offers personalized Read More
Do your fundraising journey. You don’t have to do it alone. A DonorPerfect. Our team has stood by nonprofits as trusted partners for more than 40 years. We are not just great software. We’re the team behind it. DonorPerfect offers personalized onboarding and ongoing support to ensure you get the most out of your system. We are beside you every step of the way. With DonorPerfect, our people make the difference in your success. Schedule a demo today.
Good morning everybody. My name is Shawn McClung, and I am a senior DonorPerfect Training Specialist. Welcome to Arlene lessees session spark more donations through timely connections. Arlene is our world traveler and has spent the last 20 plus years training clients on DonorPerfect. On occasion, you can hear her training clients in Spanish and her passions are hiking, travel photography, and she also works with our local chapter of Special Olympics. Now before I hand it over to Arlene, I just want to address a few housekeeping items. All presentations are attached to the session and can be downloaded for your review. Please be sure to add your questions to the q&a tab that’ll be next to your live chat button so we can see them and get them answered for you. All sessions will be recorded and found on our DonorPerfect website post conference. So let’s give a warm welcome to Arlene. Arlene. Take it away.
Thank you so much, Sean. Good morning, everyone. It is wonderful to see you. Here at our day two of our conference, we’re going to be talking about sparking more donations through timely connections in this session. So what we’re going to talk about, we’ll start out with the end result, just so that you see what we’ll be leading up to will then base on contact management. And that’s where you’ll be recording your donor outreach. And we’re going to amp it up a little bit by including some fields that will refer to as portfolio management. And in order to report on the activity there, we’ll be transitioning into a discussion of calculated fields and how they relate to portfolio management will show you some reports that you can run from DonorPerfect related to portfolio management effectiveness. And we’ll then wind up with Smart Actions as it relates to portfolio management. So if this interests, you know, stay tuned, here we go. So this is what will ultimately be able to build up to in the session. If you’d like to see a report that looks like this. This is available in financial reports, where you can look at the progress the financial progress or effectiveness of your solicit tours. We’re using the gift comparison by time period report here, or a new report that will demonstrate today called portfolio management, where we’re able to report on how engaged are our solicitors? What are they doing with the donors in their portfolios. So stay tuned, let’s see how all of this comes together. Contact Management is going to be the key for you to track your engagements with your donors. As Janet mentioned in her session that preceded me, contact management is where you’re going to record the touch points or interactions that you have had or will have with your donors. The advantages of contact management and DonorPerfect is that those items can sync with your calendar, such as Google Calendar, Outlook, etc. You can also bring up the contact transactions on the mobile app or add items on the mobile app for these touch points. And they’re available on the homepage listing. So this is what the grid would look like. Your contact page on the mobile app where the notes could be typed or using the microphone for your keyboard. You could dictate or talk to text in the notes field. And when you have the homepage in DonorPerfect. You can see the scheduled donor outreach section which is on the left side below the goals and you’ll be able to see anything due in the next seven days or if they are past due, they will also appear here. So let’s take a brief look at DonorPerfect and visit these items. So here, notice that I’m at the homepage, toggled at the top right corner of DonorPerfect. Underneath the fundraising goals, you have a scheduled donor outreach. And this will be filled in for any tasks, phone calls, to do items that are assigned to you within the next seven days or overdue. Fortunately, I’m all caught up. But to show you the contact screen, I go to the Contacts tab. Notice these are the items filling in the due date, the completed date that something did actually happen, what type of touch point was conducted, and the person who conducted that touchpoint the assigned to party and feel free to elaborate with notes here. So that is your contact management. What we’re going to do, though, is turn contact management into Portfolio Management. How does that happen? You ask? Well, we’re going to add two new fields to this screen designer that will land on your contact screen. The two fields that we’re suggesting, are going to be named portfolio management stage and a portfolio management ask them now these fields would appear on any contact transaction in your DonorPerfect system. So when it comes to the portfolio management stage field, in your screen designer, you’ll be adding a field that looks like this. And notice it is a drop down field. That drop down field will be filled in with values that we’re suggesting, are in this sequence. Starting out with the first stage, which is identification. Stage two, we’re going to label as qualification. Step three will be your cultivation with your donors. Step four is the solicitation that is the Ask stage. And step five is going to be the stewardship is the touch points you’ll have with the donors after they’ve made that very major gift. The Ask Amount field is going to be a currency field filled in on the contact screen. But just as a word of advice, you’re only going to fill in that field once in every plan, so to speak, per donor. So that ultimately, you’ll have two fields that look like this, if you want them to be in their own section within the context screen, that can also be done in the screen designer. So let’s show you what those fields look like as the end result. If I add a contact without filling anything in, notice I have a portfolio management stage here. That’s a drop down field. And our suggestion would be five values. If you’d like to use fewer values, that’s perfectly fine. If you have some different nomenclature, that’s great too. And then a currency field where those big dollar assets will be recorded the portfolio management Ask Amount field. And again, those fields are on every constituents Contact page, whether it’s a new contact that you’re adding, or historical ones that have already been in your system. So imagine and fast forward a few weeks or a month or so. And the data is either manually entered or perhaps imported onto the contact screen. Well, that’s great if there’s a lot of activity and vendor directors are excited Oh, I want to be able to see how much my solicitor a has been doing or where is solicitor be in this whole plan. While it is possible to either export to Excel spreadsheet, all of the contact transactions that have a portfolio management stage filled in or you could design an easy report based on the contact transactions. More likely your directors will be interested in real really just the final details. How far did that solicit or get with that donor is that donors just set a qualification stage. And we have yet to finish that and go on, or are we already at stage four. So, in order to present and report on the last stage, that a solicitor or I’ll use the term portfolio manager, or gift officer or relationship manager, all of those are going to be interchangeable. And I’m suggesting that that field is on the main screen. If it’s the solicitor field you’re using, that should already be in your database. But feel free if you want to add other drop down fields to the main screen to reflect who is the owner of that donors relationship. Again, back to ultimately getting the report to the directors and or board, we’re going to need at least two if not three, calculated fields.
Amanda is actually teaching right at the same time, as may currently a session on calculated fields. But for a brief review of what is a calculated field, it’s something that is available in the settings of DonorPerfect, you’ll add a new calculation, you’ll need to build a new field, you’ll select or fill in the formula that defines how is the information calculated or derived. In most cases, that’s going to be the last item, and then you’ll fill in the appropriate values on the right now with any of you are already asking, all of the steps to adding these two fields to adding the Calculated Fields and to building the reports are going to be or are in the handout that is available for this session will then be applying a filter, the filter is going to be that the portfolio management stage on the contact screen is filled in or is not blank, you’ll save that calculated field. And then you’ll run the calculation to make it appear in every donor’s record. So ultimately, you’ll have these three fields that we’re suggesting, one being the last portfolio management stage, another being the last portfolio management ask amount, and the last portfolio management date. We’re suggesting that this last field here the management date, is based upon the completed date of a contact record that has the portfolio management stage filled in. If you would like to instead of the completed date, use the contact entry date. Or if you would like the due date, feel free to use that or feel free to create more than one portfolio management Date field. If that’s the case, then you probably want to make sure that the name of the field is clear to say that it is either the completed date or due date or entry date. And you might need to abbreviate in order to create the field name here. So what does this look like in DonorPerfect? Well, I have a system here where all of that work has been done already to show you, I go to the settings I go to calculated fields. This is available in every one’s DonorPerfect, regardless of your package. Here are the calculated fields. And just to give you an idea of what they look like, I’m going to edit the first one here, we describe what we’re going to do. And if you want to put in the description is the same thing. You can do that or elaborate here, we create a field in this area where we’re suggesting for this particular data, it’s going to be the last portfolio management stage. We’re using information from the context screen Remember, all of these touch points are located on the contact screen of your donors. The formula that we need is for DonorPerfect to fill it in with the value that’s on the last or most recent contact transaction. In this case, there is a formula this is also available in the handout for this session. It’s also published in the knowledge base if you look up portfolio management and It’s DonorPerfect, we’ll need a filter so that it knows which transactions to look at on the contact screen. So you’ll want to use a filter and save it. Where it’s portfolio management stage is not blank or not null. Then you’ll save and close your work, and then run the calculation. So let’s see what this looks like. We go to Dave deals record. If you have a giving an engagement section on your main screen, simply put it here at the end if you’d like. If you have a user defined calculation section, then you want to put the fields there. Or you might even want to create a new section on the main screen where you’re going to have these three fields. Feel free to reach out to support with help using the screen designer. Now that we have these fields, someone’s going to want a report, right? Okay, so what do we need to do? Well, I love using the EZ report. The EAS report builder allows you to design a report with the fields that you want to see. So here we’re looking at the design of an easy report, where the donor ID is a column, obviously, your first and last name of the donor is a column or columns. Using the last name as the sorting, we also have that all important ask him out, it’s all about the money, ultimately. And what you want to do in the footer is some the Ask Amount column, the donor ID footer, is going to be the count since we want to count how many donors are in a particular stage. We want to organize this data so that our directors or the board can see very easily which of the solicitors have more donors in their portfolio plan, or which of the donors who have more money on the table. Okay, so in order to do that, if you’re using the solicitor field from the main screen, that’s going to be the first field that you’re going to use in your grouping. And you would like to have the port, the last portfolio management stage, which is on the main screen as the second field grouping within the solicitor. When you’re building this report, it is going to be a main bio report. That way, we only see one row per donor, we are not going to see all of the different touch points on the contact screen, just the last portfolio management data which is on the main screen. And when we design a report that looks like this. Ultimately, you’ll have this as your end result. Now just in case is a little hard to read, let me show you what this looks like already designed in my DonorPerfect. So since the EAS report is already designed, I’m going to find it and run it from reports Report Center. I’ll go into easy reports. And here I have one quart called portfolio management. If this becomes a report that you love, you can favorite it so that it floats to the top or it can be found easily in the My Favorites tab. I’m going to edit the design for you to see here. It’s including fields from the main records only, and the fields that you would want from the main screen. Notice in the options here we are summing the ASCII Amount column and the donor ID we are counting that to give us how many donors are within each stage and how many donors assigned to the solicitor already have these contact transactions. When my design is complete, I then save and open you’ll want to use a filter of portfolio management stage is not blank. Again, that’s going to be on this field is on the contact screen. And we’re saying that that field is not null. You’ll want that to be a saved filter in your portfolio management folder. And if that folder doesn’t exist, you’ll need to add that folder. Then you’re going to click Run Report. And we’ll see the report on the screen. Beautiful. So I have the count within each stage. And in the case of Shawn Riley, we see the count of donors in two different stages. And then my total count at the end, and the total Ask Amount dollars. What’s great about an easy report is that that this can be scheduled to be emailed with regularity when on a daily, weekly, or maybe just once a month, to the stakeholders such as your directors and or board members. And it can be saved with that schedule. And no worries about how to run it or remembering to run it.
So that is an easy report. Another option for reporting would be to export to Excel. Well to export to Excel, you’re going to need an export template. This shows the design of the export template, which we’re calling portfolio management, it’s going to be based on fields from the main screen. And sorting can be left at last name, or feel free to pick one of the other fields here to sort upon. And it’s very straightforward, the donor ID the first and last name, and those three fields that we added to the main screen, the portfolio management, stage, date, and Eskimo, but it’s the last or the most recent value. And you probably want to know who is assigned to that donor. So in my database, it’s the solicitor, if you have the fields on the main screen, relationship manager, gifts officer, all of those are interchangeable with my example of solicitor. So what does that export template look like? When you run it from Report Center listings export to file, then you can have a spreadsheet that looks like this. And we’re sorting here in alphabetical order, but feel free to sort on either the solicitor or the last portfolio stage, or even donor ID. So let’s take a look and produce that Excel spreadsheet, we’re going to go into our Report Center. In my listings folder, where you’re going to find export to file, this allows you to create a CSV file with the data in DonorPerfect. Remember, I only want the very last stage and the very last ask them out. So therefore, it’s the main bio data that we want to see in Excel. My filter actually just carried over from the EAS report I built. But if that filter were not there, the filter is going to be the portfolio management stage on the contact screen is not null or not blank, like done, probably include your do not mail. And to determine the columns that we want in Excel, we need an export template. I’ve designed one year called portfolio management. But what you’ll be doing is adding a new template that has the fields that I’m showing you here by editing. Very straightforward, I just want to see these seven fields. If you’d like the solicitor field here, you can drag it like that. And that will put it in column A of your spreadsheet. The display, we only need the description here. Save and Close. And if I want to download it to Excel, I’m going to click export to file opening up a CSV file that looks like this. And you can sort on any fields of your choosing. Oh, there’s that Channing Tatum that Janet has just mentioned. All right.
One other option is what I showed you in the beginning, the end result? What’s this all about? Well, to the extent that you’re solicitors are successful in making the ask and then having that asset turn into gifts. If we want to report on ultimately that success, you’re going to need a financial report, we can use one of my favorite reports in the financial reports, the gift comparison by time period. While you might be using it to subtotal your revenue per general ledger, or per campaign, or per solicitation, even, we’re suggesting that you subtotal or segment by the solicit tour field, you can look at this on a monthly basis, or you can report on the progress from year to year. Let’s see how this report is run. Going back to my report center, I’m gonna go to financial reports this time, give comparison, by time period, one of my go to reports, click on the name of the report, set my time period, if I want it to be the monthly Psalms, that’s perfectly fine to use your current calendar or fiscal year, or they may be one in the same, the split by is going to be the time periods. Well, I really don’t want to see 24 months, I’m going to make that 20 from 2023. Through the present, therefore my split by is going to be yearly or annual totals of revenue. This is where that solicitor field comes into play. My segment BI is the field that you’re going to use to subtotal or show as the rows on the report. So while we can do this in many different slicing and dicing, I’m going to find my solicit to our fields on the main screen, I’m going to remove the filter because I really want to look at all of my revenue, and click on the screen or go directly to excel if you’d like. The first row, no code represents the money from donors who do not have a solicitor assigned. Otherwise, here we see our solicitors and we can see their performance and we’re not even halfway through the year. Wow, great job, Mary. Hmm, but maybe our Grimes is not doing so well at being a solicitor or relationship officer. Alright, so what can DonorPerfect do to help, Mr. Grimes or all of our solicitors, it wouldn’t hurt for DonorPerfect to inform our solicitors that a gift from their donor came in. Well, don’t perfect can do that. And what’s even better is it can do it automatically. So we call this feature Smart Actions. In my opinion, this is the best feature since sliced bread, love, love a smart action. So smart action is called an automation. You might call it a business rule. It’s made up of two components. That smart action has a trigger component. And then it also has the actions that you’ll configure from one to up to possibly five different actions per smart action. We’re suggesting as it relates to portfolio management, that the trigger is going to be new gift save. So when a gift is entered, and the button Save gift is touched, or a gift is downloaded from a DonorPerfect form, then that is the trigger. Now hopefully, our solicitor is really interested in major gifts coming in, it could be that any gift whatsoever, still should send an email or send create these actions for the solicitor, but probably the ones that your solicitors care about are going to be the major gifts. So what you want to do is then apply a filter to the smart action, where it’s defined as the gift amount is greater than or equal to whatever your threshold is for major gifts. In some organizations, it could be 500 The standard might be 1000. But you could also change that to 5000 or 10. 1000 Even, and make sure in your filter that you name the solicitor or relationship manager. Therefore, if your relationship manager or solicitor is a certain value, we want DonorPerfect to automatically send an email with no other coaxing or pushing involved on your port. So it’s going to send an email to that solicitor giving him or her or them the details of the donor and the details of the gift. It can also if your solicitor once have a contact transaction created automatically for that solicitor that will say within X number of days, you need to thank that donor, whether it’s a call, whether it’s an email, whether it’s a video message, whatever way that that’s the listener wants to thank and acknowledge the donor for their gift. So while you can find information on Smart Actions, given by my colleagues in their presentations, you’ll also find it defined and examples in the knowledge base. But here I’m going to demonstrate in settings Smart Actions. I’ve created one, where I want to specify that it’s this particular solicitor or relationship manager, but it’s for large gifts. So I’m going to edit this to show you how it was designed. Here are my two tabs, the trigger being the circumstances or the situations that are happening in DonorPerfect. The Configure Actions tab is about what’s going to happen every time this situation occurs. So our trigger is an item from the drop down, we’re saying when new gifts arrive, and they’re saved in the database, we describe what this smart action is about. And few more words, you can elaborate on that in the comments. And make sure that you’re using a filter, and the filter will have to be saved. So the DonorPerfect can go into its memory and say, Oh yeah, you told me that whenever we get a gift of what a gift of 1000 or more in this situation. And the solicitor happens to be Mary more in this case, click Done. Make sure it’s active for it to work. And check the box to run after data imports, which also includes downloads from the form, you’ll then save the trigger side of the smart action. Go to configure actions, and you have your choice of filling in up to five different configurations if they were to apply. Here, we’re only going to need to send an email to Mary more at your organization. The reply to is going to be the email of the person entering the gift are responsible for gift entry in general, the subject can just say we’ve received a major gift, but it’s going to be more impactful if we include how much was that major gift right here. And to get that to appear in your subject or in the text, use this Insert Merge Field and find the fields in the list and hit submit. And we’ve elaborated or so that the solicitor has a little bit more info with the address phone number, or I’m sorry, email. If we want the mobile phone, we can insert a merge field, look for the field called Mobile. Submit. And here are the fields about that particular gift. Then to make sure that the touch points are documented in DonorPerfect, you’ll want to check create transactions, so the DonorPerfect will automatically in addition to creating the email create a contact record where the activity is a telephone call. The date of the entry is today’s date. The due date uses a date offset for two days out or whatever your solicitor is comfortable with the by whom is the person who is assigned to that donor. In this case, Mary Moore and If you want to fill in the comment field on the contact transaction, it can explain how this came to be in DonorPerfect, then you’re going to save and close. And if I’m okay on time, Shawn, I’m going to demonstrate this.
In Betsy Ross’s record, when I click on the gift screen, I’m going to add a gift. Make sure that if you’re testing this, make sure the dollar amount is at or above that threshold that was in your filter, you also might want to reach out to Mary Moore send her a text or interoffice chat and say, Hey, Mary, I’m putting in a test gift from your donor Betsy, so ignore it, it’s just a test of a smart action. Okay, so give her a heads up. We put that in, we assign a general ledger, a solicitation, which might be that personal solicitation, a thank you template, most likely a major donor acknowledgement. And if that’s all I need, on my gift screen, I’m going to hit Save. Now I can’t necessarily see that Mary got the email. So I would reach out to her and ask her if she in fact, got it. But when I click save here, what I can be sure of is that on the contact screen, voila, I have something due in two days assigned to Mary, what type of touch point it’s going to be a telephone call. Here’s that notes filled field, where it says it was created by a smart action. So we now we know how it got here. And look at this, a calendar icon. So that when Mary comes into DonorPerfect if she’s looking at this contact, she can put it in her outlook, or on her Google Calendar. Beautiful. Or when she goes to the homepage, she will find it in her scheduled outreach. Because this is going to be within seven days, it’s in fact in two days. All right. So now to sum up where we’ve gone in this session. Staying in touch with your donors is critical to retention, whether it’s to maintain the same level of retention, or to increase it, you want to make sure that you’re constantly in touch with your donors. The way you’re going to document those touch points is going to be on the contact screen, using what we call contact management, where the past phone calls, meetings, emails, etc, would be recorded, as well as those future touch points that you intend to execute. What we saw today is spicing up your contact management by including two new fields, portfolio management stage and portfolio management, ask them out, then you’ll be able to identify those touch points made with the major donors assigned to a gift officer solicitor relationship manager. And with those fields there, you’re able to measure the effectiveness of those solicitors. How is that done? Through the use of Calculated Fields, we’re able to produce reports that get to the final stage, hopefully the most successful stage of these portfolio management tasks and touch points so that we can present that report or schedule it to be automatically delivered by email to the directors, board members, consultants, etc. You have various report options and DonorPerfect to measure the effectiveness of your solicitors. And for those who would like a little bit of info and reminder. Ah, we can use Smart Actions to automate the notifications of major gifts to the solicitor. So thank you so much on for hosting this session with me. I hope this was valuable to all of you. Don’t forget there’s going to be a handout in the details to the left of the chat, where you’re going to find all of these steps that I took adding the fields, the Calculated Fields, the steps to designing the EZ report and the export template. All those goodies are listed for you in the handout section. So with that, Shawn if we have Time for questions I’d love to hear from our clients.
I’ve got one question. I think we’ve got time to answer it real quick. From Carmen our board members our solicitors, but they do not work in DonorPerfect only our foundation staff does. I love the concept of auto notifying them about donations and reminding them to personally thank donors, can solicitors be people not working in DonorPerfect? Most
definitely. Carmen, thank you for asking. Yes, we see that often where there are board members or volunteers who are not working and DonorPerfect. So yes, you can send the email. If your solicitor says yes, I’m going to thank that donor, then maybe you could have it assigned to you Carmen or one of your colleagues. And as long as that board member lets you know that the call was made, then you could complete it if you’d like. Thank you.
And that was the only question that we had. So thank you everybody for attending our Lean session. We hope you had some great takeaways Next up at 1235 is our DonorPerfect Training Specialist Champa taro with a US focused topic of sparked loyalty by creating a culture of gratitude for your supporters. And our DonorPerfect senior training specialists aerelon, who’s going to be covering Spark attention with a more Canadian based topic prompt personalized. Thank you. So if you are a US organization, I recommend Shawn’s session. If you are in Canada, I recommend that Sara session. Be sure to pick the session that’s right for you. You don’t want to miss it and we’ll see you in a couple of minutes. Take care. Bye
Read LessRelated resources
Spark Productivity: Streamline Your Communication Processes
Get a Demo